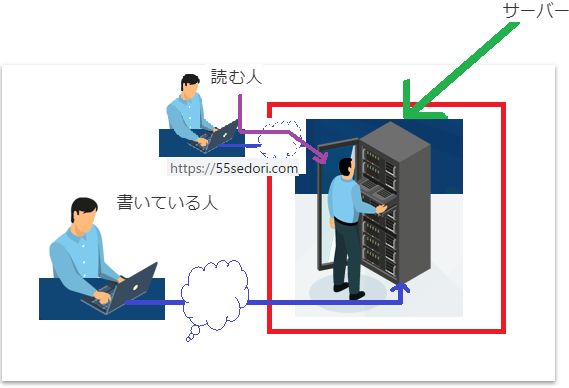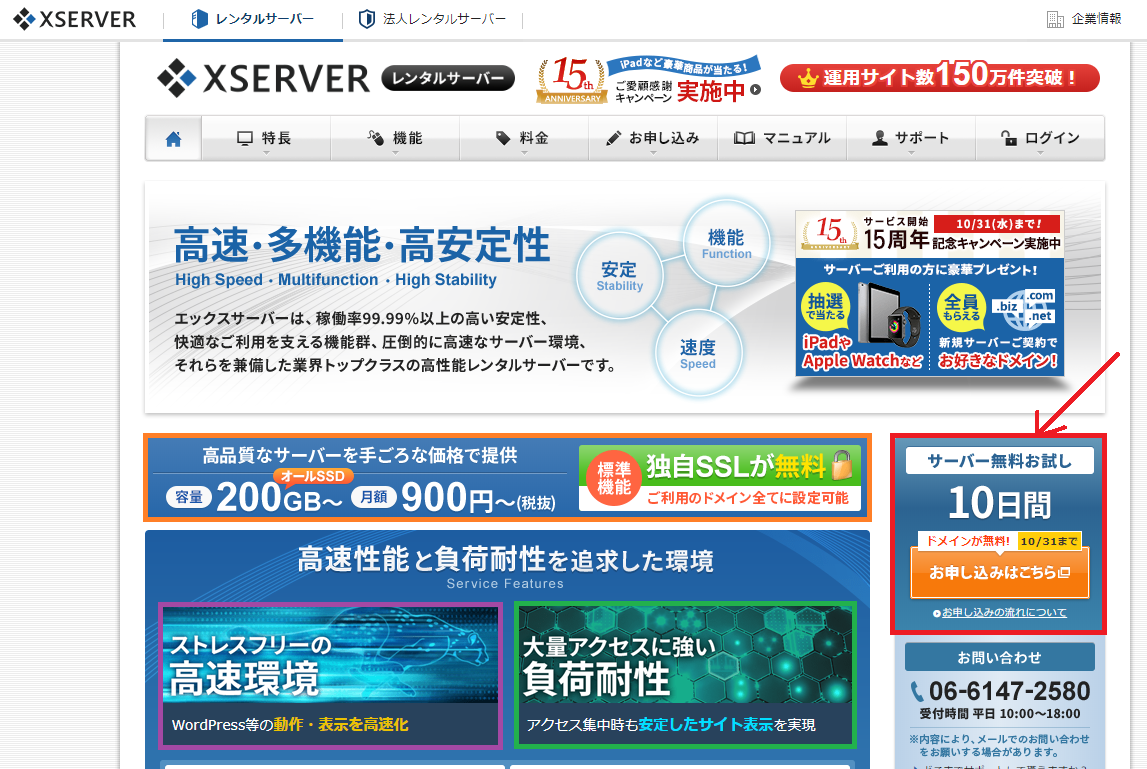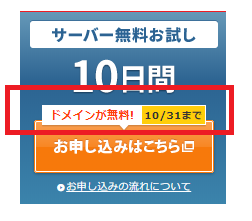2019/02/27

こんにちは、よっしーです! 今日は、ブログをはじめてみたい! 自分が働かなくても、ブログが収入を生み出してくれる仕組みづくりを始めたいよって人のために。
WordPress(ワードプレス)で、ブログってどうやって始めたらいいの?ってところを、できるだけシンプルな言葉で、やり方を説明していきたいなって思います。
記事をこれから立ち上げていくので、できていないところは1週間程待っていてください。
1 ちょっとしたブログをアップする程度ならすごく簡単!
1 いきなりワードプレスで大丈夫 !
ブログで月1,000万円稼いでおいて申し訳ありませんが、私はWordPressの使い方が分かりません(^^ゞ
そんなの勉強する暇があったら、記事を書いていた派です。
絶対に実現したいデザインがあるというのでなければ無料ブログでいいと思います。#peing #質問箱 https://t.co/lGUz9ZNgNA
— 鈴@3000万円運用でセミリタイア生活中 (@semiritaia_suzu) 2018年9月2日
気になっていたのはコレ。ワードプレスを勉強する暇があるなら記事を書いていたってツイート。たしかにワードプレスって、難しいイメージあります。
でもね。全然そんなことはなくて。このブログの見た目ぐらいなら、1時間でできます。早い人はね。なぜかといえば、ブログのデザインって、ベースは、テンプレートを選ぶだけだけだから。それで、ワードプレスの導入って終わりです。
ちなみに、作業のところ。ふだんのブログをアップするところは、メールソフトに似ているんだけど。長文だから、1回ブログに書くことを「メモ帳」で書いた後、ワードプレスの本文のところに、コピペしています。
プラス、画像を入れるよってところは「添付する」ボタンがあって、記事ができたら、ブログを「アップする」ってボタンを押すだけです。全然難しくありません。メールが送れるなら大丈夫です。すぐ慣れますよ。
もちろん、デザインにこだわりたい!って人は、たくさんカスタマイズができるから、勉強が必要だけど、機能をどこまで使い倒すの?ってところだから、スタートアップする人はあまり気にしなくていいです。デザインはブログが育ったら、他の人に見た目よくして!って依頼できるしね。
2 言葉が難しそうなのがネックなんだよね

でも、ここですよね。言葉がシンプルになってないとこ。
ワードプレスって、CMS(コンテンツ マネジメントシステム)だよって説明されるけど、言葉は覚える必要ないです。ちなみに、CMSはブログのコンテンツを作るための機能が何個かあるよって意味なんだけど、
スタートするときのイメージとしては、ワードプレスって、ブログを作るソフトだよってわかっていればそれで十分です。
ちなみに必要な知識もちょびっと足すので、気軽に読んでみてください。
でも、ワードプレス自体の容量は7MB(メガバイト)ぐらいで、デジカメ写真2枚ぐらいの容量だからけっこうシンプルなんですよ。過度におそれる必要はないです。
でも、まず全体像からいきましょう。ちなみに、全部読む必要はありません。自分に必要なところのひろい読みで大丈夫です。
やり方だけ単純にマネしたいって人は、次の「4 WordPress(ワードプレス)でブログを始めるために必要な手順を確認しよう!」ところまでとばして見てください。
3 ブログを作るのに必要な3つのもの
ブログを作るには3つのものが必要です。
①WordPress(ワードプレス)というブログを作るソフト
②ブログのテキストや画像を保存しておく場所(レンタルサーバー)
③ブログのURL(独自ドメイン)が必要になります。
で、基本はサービスに申し込む。クリックする。以上!!なんです。
この3つはどう用意しているるかというと、サービスに申し込むのと、ダウンロードです。
やり方の順番として、大きく、こんなイメージ。
まず、自分のブログのアドレスを用意して、サイトを置く場所を決める。置く場所はレンタルサーバーになります。そのときに、WordPress(ワードプレス)は無料ソフトだから、一緒にダウンロードしてくる。こんな感じです。
・1 独自ドメイン:ブログのURL(アドレス)を用意する
→ お名前ドットコムとかのサービスに申し込む。(5分)
・2 レンタルサーバー:ブログのテキストや画像を保存しておく場所を用意する
→ Xサーバーとかのサービスに申し込む (10分)
・3 WordPress(ワードプレス)というブログを作るソフトをダウンロードする。
→フリーソフトだから、ダウンロードする。Xサーバーとかだと、「ワンクリックインストール」ってボタンがあって、ビックリするぐらい簡単に用意できる(1分)。
まったく難しくないです。言葉がそれっぽいだけ。車の運転をするのに、エンジンの仕組みまで理解する必要がないのと一緒。ホントに難しいところは、サービスを提供する会社がやってくれています。
コストは、大まかに月1000円ぐらいだと思ってください。
ただし、最初に初期費用があるってことと、3月以上まとめてなので、7000円から1万円ぐらい必要です。
一応、この3つの役割だけ簡単に説明しますね。何に使うのかがイメージできないと、ちょっとわかりにくいところがあるので。
でも、サーバーってところに、あなたのブログを置いてあげて、そこにカリカリ書き込むのが、WordPress(ワードプレス)ってソフト。で、ブログのURLがないとだれもアクセスできないので、アドレスを連結してあげる。
こんなところです。すでに、知っているよって人は、次の「4 WordPress(ワードプレス)でブログを始めるために必要な手順を確認しよう!」ところまでとばしてください。
1 ドメインはサイトのアドレスを用意すること

このブログで言えば、一番上の赤枠のところ。ブログを見てもらうためには、サイトを見る人がアクセスできるURL(アドレス)が必要。
これはお名前ドットコムとか、アドレスを提供しているようなサービスに申し込むことで用意しています。アドレスはある程度好きな名前を選べます。
ちなみに、「ドメイン」って言うときは、緑線のところだけです。これは、頭の「https://」はみんな共通だから、
ドメインを用意するって、サイトを見に来てくれる人のために、ブログのアドレスを用意することです。
2 サーバーは文字や画像を保存して置く場所のこと
サーバーって、作ったサイトを置いておく場所です。
ブログって文字や画像でできています。あなたが今見ているこのブログもそうです。もちろん、データとしては作っている人のパソコンに入っているけど。
セキュリティのこともあるし、ブログを書いている人がパソコンの電源を落としちゃうと、ブログが読む人がアクセスできなくなっちゃうので、
赤枠で囲ったところ、レンタルサーバーを借りて、作ったサイトをそこに置いています。データとしてはここに持っているんですね。なので、新しくブログを書いたときも、ここにデーターをアップしています。
そうすると、あなたが書いたブログをサーバーに書き込みにいく、ソフトが必要ですよね?
気づきましたね? そうなんです! あなたが書いた文字や画像(ブログ記事)をサーバーのところにカリカリ書き込みにいくソフトが必要ですよね?
それがWordPress(ワードプレス)です。もちろん、できたブログをサーバーのところに置く以外にも、記事を作ったり、ブログの見た目を変えたり、データをバックアップするって機能とかもありますよ。
でも、全体としては、そういったもろもろを
3 WordPress(ワードプレス)というブログを作るソフト
がやります。ふだんという意味では、あなたがブログ記事を作ったり、できたブログを「公開ボタン」ポチッとなした瞬間に、レンタルサーバーにアップさせるためのソフトです。
使い方としては、タイトル入れて(赤)、本文で記事を書いて(緑)、公開(オレンジ)ってボタンを押すだけです。こうするとレンタルサーバーのところに、データがアップされる。
当然、他の人がサイトを見ることができるようになります。
もちろん、色々な機能があるけど。ベースになる使い方はメールに似ています。なんとなくできそうだなって気がするでしょ。そう、できますよ。メールを使ったことがある。なにか過去にインターネットのサービスに申し込んだことがあるような人なら。
みんな、なんとなく難しそう…で、さけてくれます。ほんとは、そういうのが1番割がよくて、ワードプレスの基礎知識なんて、1週間もあればわかっちゃいます。
ちょっと話はずれちゃうけど。Webライターの副業を探している人とか、「ワードプレスのアップロード作業もできますよ」と言ったら単価も上がるはずです。それは、画像の貼り付けや、文字の装飾。サーバーへのアップって単純作業だから。
世の中には、ブログで収入を作るために、時間かけて記事を書くより外注したいって人もいて。でもね。記事は作ってって依頼できるけど。ワードプレスのアップロードと、作った記事がGoogle検索の上に来るよう、キーワードについてもわかるよ!って人少ないんです。
それを丸まるまかせられたら、依頼する人としては、すごく楽なんですね。「アップロードできるよ。SEOの基礎知識はあるので、キーワードもわかりますよ」って人がいたら。自分がやったり、マニュアルを作って説明したり、単純作業に時間を取られなくてすむから。
話を戻しますね。でも言いたいことは、普段ブログの作業をするぐらいだったら、ワードプレスを学習するってほどじゃないんです。ついでに調べるって程度で、とっつきにくそうに「見えるだけ」です。デザインにこだわらなければ簡単ですよ。
4 シンプルなやり方で説明しますね
サービスを申し込む会社は、色々選ぶことができるけど。完全初心者なら、これが一番おすすめです。
「WordPress(ワードプレス)+レンタルサーバー(Xサーバー) +独自ドメイン(お名前ドットコム)のセット。
太字のところが「有料ブログ」でスタートするってことです。コストは月1000円ぐらい。
で、難しいんじゃないの?って不安な人は、サーバーが10日間お試し無料だから、試してみればいいんですよ。実際にワードプレスでブログを作れるかどうか、なぞってみればいいんです。たぶん思ってるよりも簡単に出来ると思いますよ!
お試しで作ったブログは、そのまま簡単に続けることができます。
ちなみに、この自分のブログって、「はてなブログや、ライブドアブログ」の無料ブログでスタートすることもできます。
もちろん、有料ブログと無料ブログのどちらをベースにすればいいの?って人もいるだろうけど、長いスパンで、ブログにお金を稼いで欲しい。
寝ている間もブログが働いてくれるような、自動収入を目指したい!って人は、有料ブログをおすすめします。
理由は「無料で使わせてもらっているものは、いきなりブログサービスを停止するよと言われても文句が言えないから」。
話がずれちゃうから、ここでは書かないけど。気になる人は、下の記事の「1 自分のブログは、有料ブログと無料ブログのどちらをベースにすればいいの?」を簡単に見てくれるといいのかなって思います。
5 アドレス(ドメイン)はレンタルサーバーの会社から直接申し込んだ方がいいんじゃないの?
ここは、ちょっとしたことだけど。コストをおさえることができるから、お名前ドットコムをおすすめします。
でも、ここが気になる人もいるよね。レンタルサーバー(ブログを置く場所)に申し込むときに、ブログのアドレス(ドメイン)もついでに用意できる。しかも、そのURLがキャンペーンで無料で始めることできるよっていったら。
それ、一緒に申し込んだ方がいいんじゃないのって人。
「WordPress(ワードプレス)+レンタルサーバー(Xサーバー) +独自ドメイン(お名前ドットコム)」じゃなくて。
「WordPress(ワードプレス)+レンタルサーバー(Xサーバー) +独自ドメイン(Xドメイン)」。
その方がシンプルなんだけど、コストなんです。
ブログのアドレスって1年でいくら?なんだけど、Xサーバーは1500円/年なんです。
でも、これをお名前ドットコムにすると、1100円/年におさえることができるから。こちらをおすすめします。
ブログのアドレスを用意するところって、5分ぐらいしかかからないしね。
もちろん、これぐらいの差なら、やり方シンプルな方がいいという人がいることもわかっています。
とくに、2018年の10月31日まで。Xサーバーは今スタートしてくれるなら、ドメインは更新するときもタダにしますよってキャンペーンをやっています。
これはすごくメリットがあることなので、具体的なやり方については、2つとものせておきますね。
4 WordPress(ワードプレス)でブログを始めるために必要な手順を確認しよう!
1 文字にびびるな!ただ、上からなぞるだけ。
始めに全体像です。
①ドメインの申し込み
→お名前ドットコムへ。こんなアドレスがいいなと考えておく。アルファベットを打つことができるスキルがあればここはクリアだ。
②サーバーの申し込み
→Xサーバーへ。選ばれしエリートだけが申し込めるサービス…といいたいが、そうではない…難易度は、駅で定期券を申し込むレベルだ。
画像にある通りにマネをする以上のスキルはいらない。だが、しかし、気を抜くなよ! ここがこの中で1番難しい作業だ。
③サーバーに、ブログのアドレスをくっつけてあげる操作
→ きみ…コピペに自信はあるかい?なら、ここはうってつけだ。人によってやり方が変わるところじゃない。安心してくれ。さぁ、ピコる時間だ!
④独自SSL設定:あなたのサイトをセキュリティ化してあげる。URLをhttps://(SSL)化しよう
→ 独自SSLといったタイトルのワードは正直どうでもいいんだ。事前に、きみのスキルを確認しておきたい…きみ、クリックできるよな? 5回ある。大丈夫か? なら、行こう…きみのようなスキルを待っていた…。
⑤WordPressをサーバーにインストール
→ きみは「国語」苦手じゃないよな。Xサーバー画面で「ワンクリックダウンロード」という言葉で出てくる…。難しそうかどうか、判断してくれ。
これが出来なければ、ブログどころか…色々なものがスタートすることが出来ない。気をひきしめてやってくれよな…! でも、きみは⑤までたどり着いている。なら、できる! 行こう。ワンクリックの向こう側へ。
⑥最低限の設定をする
→ 最低限といいつつも、手数が多い。ここが1番時間がかかる。だが、しかし! クリエイティブなことはいらない。基本は、マネだ。クリアして欲しい。
やることは、ワードプレスの基本設定と、デザインテンプレートを選ぶときの決め方。
それと、ワードプレスにプラグイン(拡張機能)といったちょっとした便利機能をいれます。デフォルトだと機能が物足りないから。ソフトに役立つ機能を追加する。
あと、記事を書いたあとの、便利ツール。
Webツールの、Google Analytics(グーグルアナリティクス)と、Google Search Console(グーグルサーチコンソール)を入れてもらいます。これはあった方がいいよってものだけど。
でも、どれだけブログを見に来てくれているのか確認するツールと、ブログで書いた記事って検索画面にすぐでてこないので、それをすぐに反映させるツールはやっぱり便利なので、この辺も確認しましょう。
文字で書くとそれっぽいけど。やり方が人によってあまり変わるところではないので、手順をなぞってくれればいいはずです。
5 具体的なやり方へ→後日更新予定
1 ドメインの申し込み
1お名前ドットコムへ。こんなアドレスがいいなと考えておく。アルファベットを打つことができるスキルがあればここはクリアだ
ドメインの申し込みを確認しましょう。あなたのブログのアドレスになるところです。
【年1100円ほどでドメインが選べる。『お名前ドットコム』】![]()
2 サーバーの申し込み
1 Xサーバーへ。選ばれしエリートだけが申し込めるサービス…といいたいが、そうではない…難易度は、駅で定期券を申し込むレベルだ
画像にある通りにマネをする以上のスキルはいらない。だが、しかし、気を抜くなよ! ここがこの中で1番難しい作業だ。
あなたのブログを置いておく場所になります。サーバーというのは、データを保存しておくところ。ここではブログの文字とか画像とかね。
2 おススメのサーバーは?
圧倒的にエックスサーバーです。これですね。https://business.xserver.ne.jp/
エックスサーバーは多くのブロガーに使われている人気サーバーです。もちろん、このブログでもエックスサーバーを使っています。
月額900円(税抜)から、高速・多機能・高安定レンタルサーバー『エックスサーバー』
![]()
なぜかといったらシンプルに、オールマイティでコストパフォーマンスに優れているから。でも、理由を簡単にあげときますね。
3 刮目せよ!エックスサーバーの6つの魅力
・X10とかの安いプランでもサーバーが安定している
・無料で独自SSLが使用できる
・必要な機能がすべて揃っている
・表示速度が断然速い
・バックアップ機能もある
・サポートも丁寧
ここは、サラッと行くけど。普通の人なら、1番安いX10プランで大丈夫。容量もまず使い切ることができません。で、サーバーの保守もいいみたいで、使っていて落ちたことがないです。安定しています。
この後の項目で説明するけど、http://→https://のセキュリティ化もほんとは大変なのに、Xサーバーだとクリックベースで設定ができます。
後、表示速度が速いです。これはGoogleの検索順位にもかかわっているので、速い方がおすすめです。あとは、なにかあったときになるけど、バックアップが自動ってことと。サポートがあることもすごく安心感につながります。
これは長く運営しているとわかりますよ。
さあ、Xサーバーへの申し込みを確認しましょう。あなたのブログを置いておくところです。
3 サーバーに、ブログのアドレスをくっつけてあげる操作
1 きみ…コピペに自信はあるかい?なら、ここはうってつけだ。人によってやり方が変わるところじゃない。安心してくれ。さぁ、ピコる時間だ!
メインの申し込みが終わっていて、あとは設定の話です。とはいってもコピペタイムですけどね。やることは、あなたのブログのアドレス(URL)とブログを置いている場所をくっつけてあげる作業。紐づけって言い方をする人もいます。
具体的には
・お名前.comでサーバーの設定をする
・エックスサーバーでドメインの設定をする
この2つです。どちらもログインして、コピペタイムなんですけどね。
よかったら、こちらの記事を見てみてください。
4 独自SSL設定:あなたのサイトをセキュリティ化してあげる。URLをhttps://(SSL)化しよう
1 独自SSLといったタイトルのワードは正直どうでもいいんだ。事前に、きみのスキルを確認しておきたい…きみ、クリックできるよな? 5回ある。大丈夫か? なら、行こう…きみのようなスキルを待っていた…
独自SSLって、あなたのサイトをセキュリティ化してあげってことです。httpってやり方はセキュリティに甘いところがあって、ブログののURLをhttps://(SSL)化してあげないといけません。
ちなみに、Googleの検索順位にも影響する項目です。
とはいっても、Xサーバーのいいところでクリックだけです。クリックできればまったく問題ありません。サクッといきましょう!
5 WordPressをサーバーにインストール
1 きみは「国語」苦手じゃないよな。Xサーバー画面で「ワンクリックダウンロード」という言葉で出てくる…。難しそうかどうか、判断してくれ。これが出来なければ、ブログどころか…色々なものがスタートすることが出来ない。気をひきしめてやってくれよな…! でも、きみは⑤までたどり着いている。なら、できる! 行こう。ワンクリックの向こう側へ
ブログを作るソフト、WordPress(ワードプレス)をサーバーにインストールするところにきました。ソフトってサーバーのところにあって、サーバーにブログを書き込んでいます。
もちろん、あなたがブログをつくるときは、ネットでそこまでつなぎにいってアップロードしています。
Xサーバーだったら、管理画面からそのままワードプレスをインストールできます。ワンクリックダウンロードです。簡単なので、片付けてしまいましょう!
6 最低限の設定をする
1 最低限といいつつも、手数が多い。ここが1番時間がかかる。だが、しかし! クリエイティブなことはいらない。基本は、マネだ。クリアして欲しい。
ここまでの作業で、Wordpress(ワードプレス)のソフトが入りました。シンプルだったでしょ? でもね。意外と単純なことでも、行動する人は少ないので、こういうのが立ち上げられるだけでも優秀なはずですよ。
あとは、設定だけだし、あなただったらまずできますよ。このまま流れをすすめてください。
で、1点だけ。ここの項目は、難しそう…ってイメージの言葉がならびます。テーマや、パーマネントリンク。プラグインとか、レスポンシブとかね。
もちろん、簡単な言葉はつけたすけど。これね。ブログ作業をひと回りさわってみないと、立ち上げのときにはあまりピンと来ないんですよ。
なので、基本的には、簡単なことをあえて難しく言ってるんだな!って思っておいてください。
真面目な人ほど、気になるかもしれないけど。後で設定は変更可能だし、ブログを続けるうちに、イメージができるようになるので、今は、ちょっとぐらいわからないことがあっても、とりあえず作業を完了させた方がいいんだなって頭の隅に入れておいてください。
「実際にブログを書いてみる」ところにメインがあるしね。迷っても、いい意味で、あまり真面目に考えすぎない。
じゃあ、大づかみからいきましょう。
2 全体像
①あなたのブログの見た目をつくっていこう
②Wordpress(ワードプレス)のソフトを強化せよ
③Webツールを導入しよう
WordPress(ワードプレス)は、ブログを加工するソフトです。
なので、これを使って、①あなたのブログの見た目をつくっていきましょう。デザインテンプレートのダウンロードしてもらいます。(無料ベース)
それに、ちょっとした微修正として見た目のアレンジ…写真をつけ足したり、色をつけてもらいます。スキルとしては、メールで画像をつけて送ったことがあれば大丈夫です。
そして、②ワードプレスって、デフォルトだと機能が物足りないから。ソフトに役立つ機能を追加します。
「便利機能」…人気記事を表示させるとか、セキュリティソフトとか、あるといいなって機能をちょっと入れます。
最初は何を入れたらいいのかがまったくわからないはずなので、まずは、簡単なおすすめをしておきます。もちろん、後で、いくらでも変更が可能です。
最後に、③Webツールの導入。
記事を書いたあとの、便利ツール。Webツールの、Google Analytics(グーグルアナリティクス)と、Google Search Console(グーグルサーチコンソール)の話をします。
どれだけブログを見に来てくれているのか確認するツールと、ブログで書いた記事って検索画面にすぐでてこないので、それをすぐに反映させるツールはやっぱり便利。ここの確認をしていきたいと思います。
①あなたのブログの見た目をつくっていこう
①まずは上のデザインテンプレートを入れるところと。
そして、②ブログをちゃんとした見た目に調整する必要があります。
もちろん、ブログに使うような画像や写真ってどうすればいいの?って人もいると思っていますので、よかったら、こちらの記事を見て下さい。
②Wordpress(ワードプレス)のソフトを強化せよ
まずは、はじめからあるプラグインについてです。
→それプラス、プラグインの追加ですね。こちらの記事を確認してください。後日更新予定
③Webツールを導入しよう
→こちらの記事を確認してください。後日更新予定
6 まとめ。きみのブログライフに、また1ページ書きこめ!
これで、Wordpress(ワードプレス)のブログの始め方の説明は終わりです。お疲れ様でした。
もちろん、やること。手数は多いけど、内容は簡単なことを繰り返すだけです。でも、ここからですよ。あなたのブログライフに、新たな歴史。1ページを書いていくのは。
でも、きっとできますよ。楽しみにしてます。