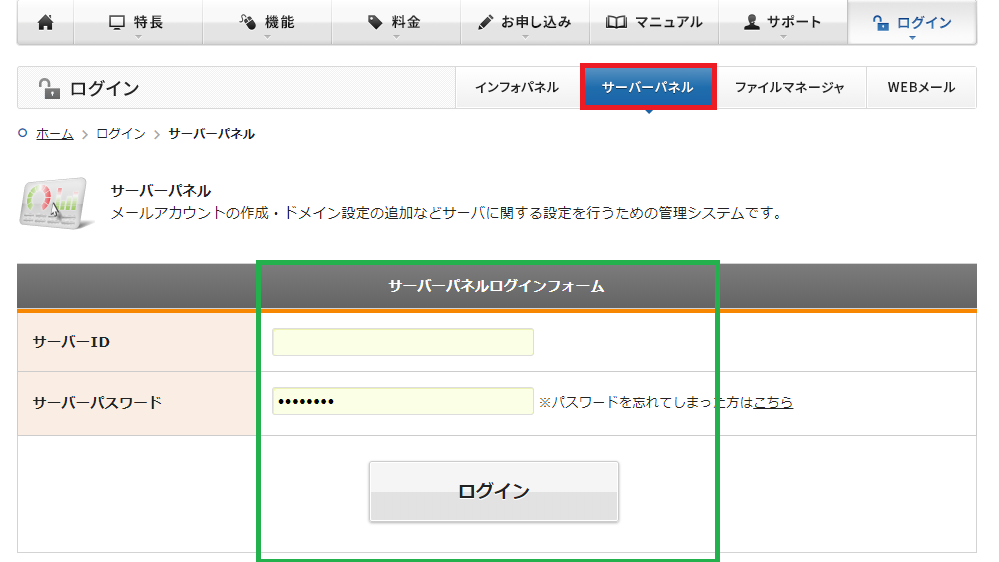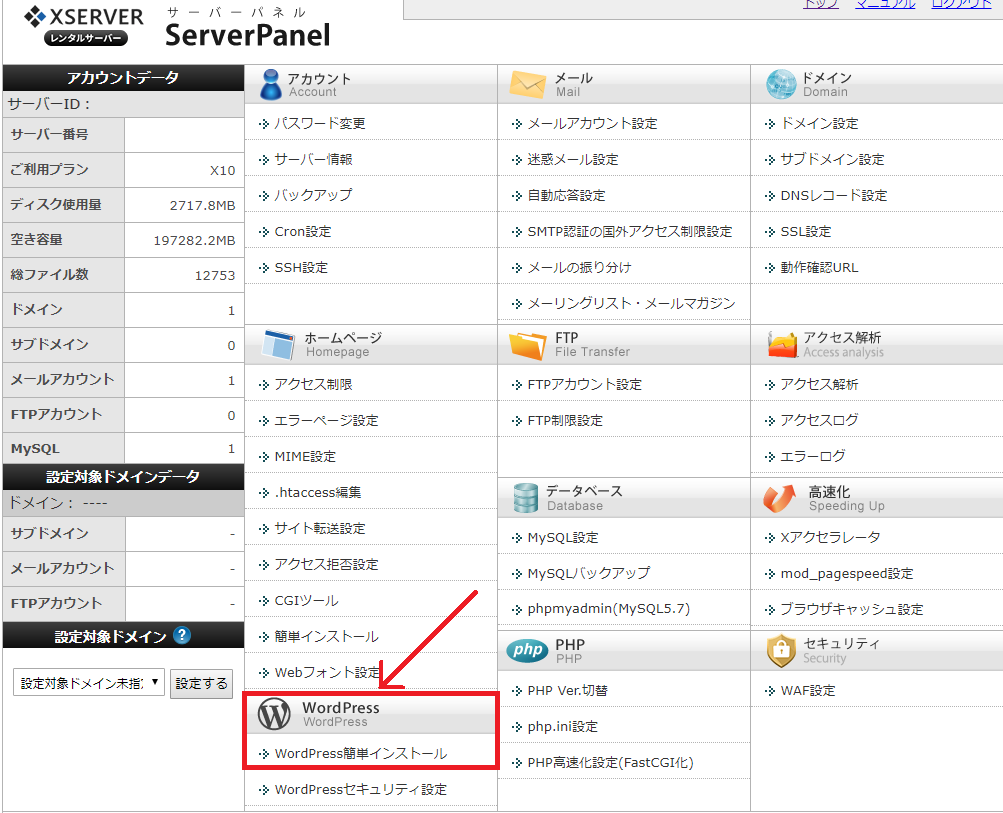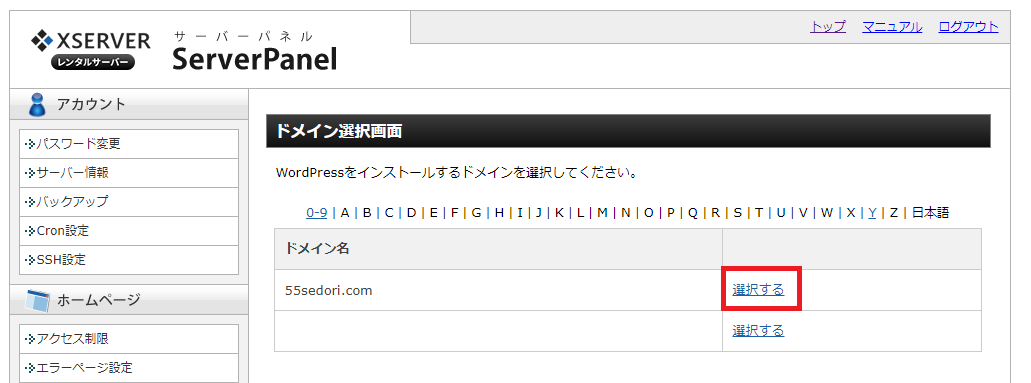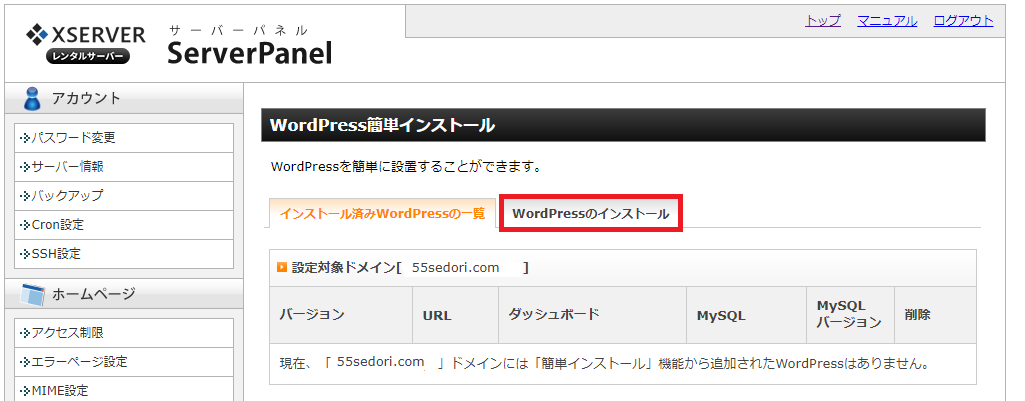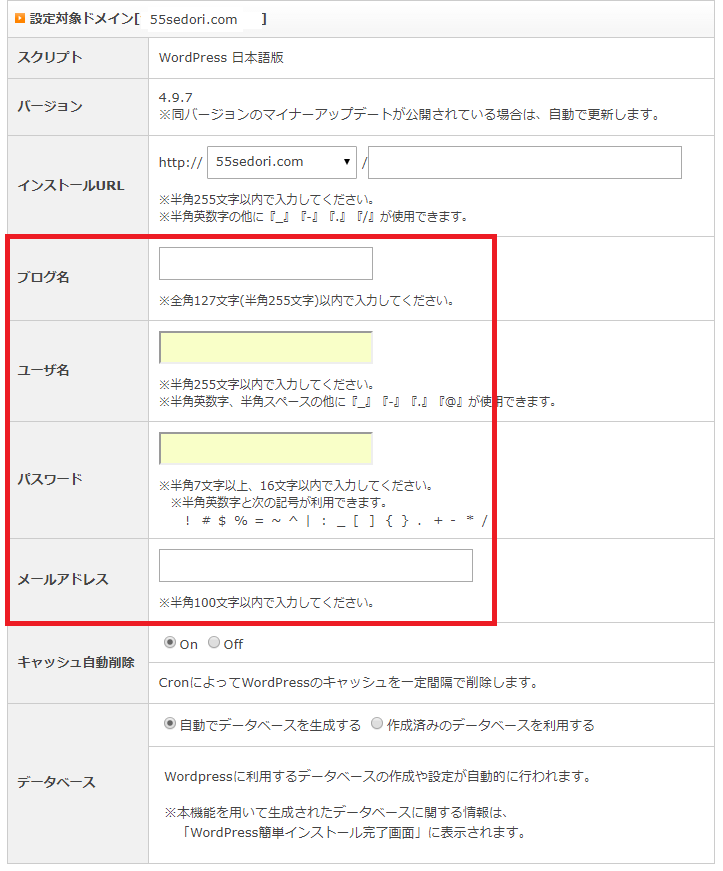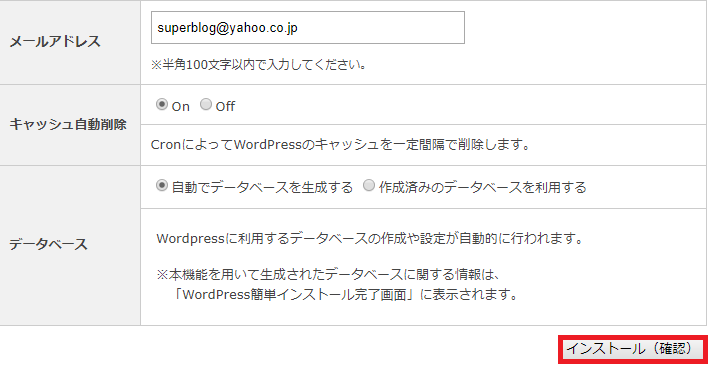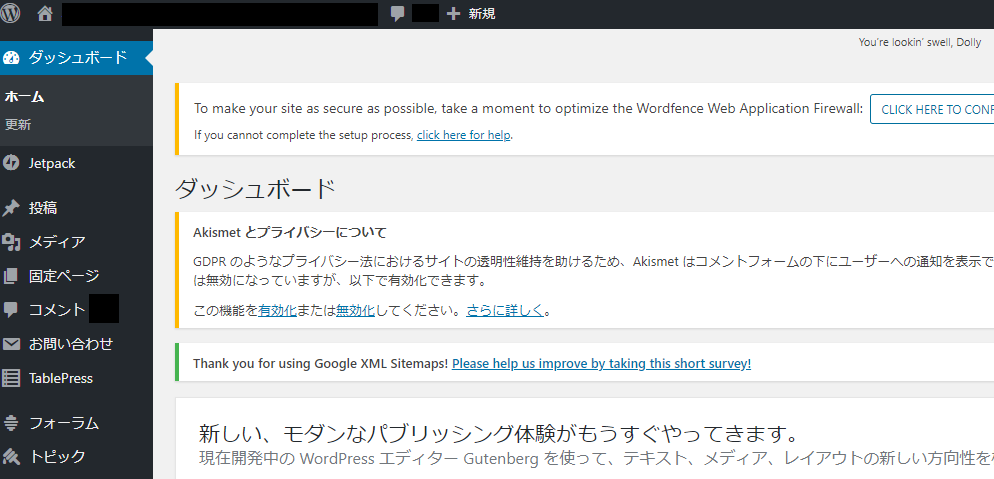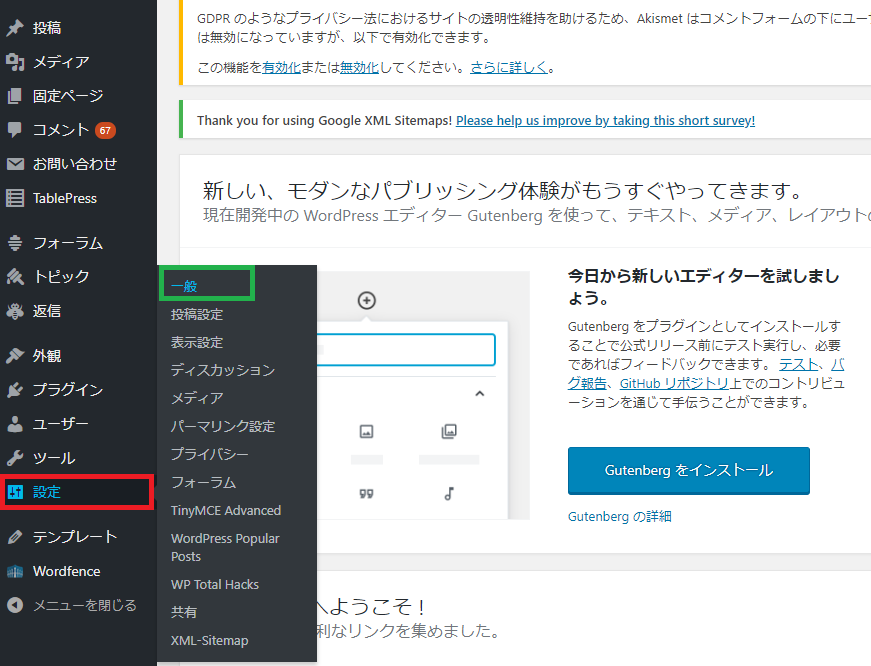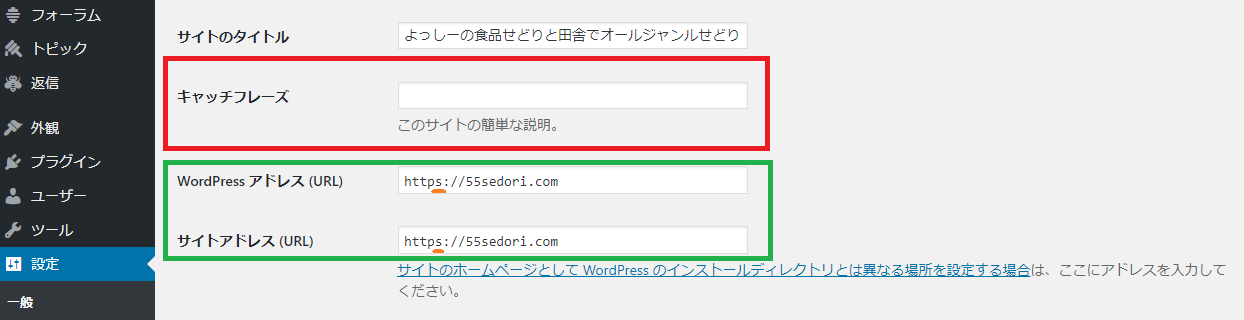2019/02/27

1 WordPressをサーバーにインストール
1 いざ!扉ひらくとき!!
こんにちは。今日は、いよいよWordPress(ワードプレス)をサーバーのところにインストールします。
作業時間は5分ほど。作業としてはクリックと単純な入力です。ここができない人はまずいません。
ここまでたどり着いている以上は、簡単にできますよ。
さぁ、行きましょう! 今から、 ワンクリックの向こう側へ。
大きな流れ
・サーバーパネルにログインして、ワードプレスをインストールしてあげる。パスワードとIDも設定
・ワードプレスにログインして、あなたのブログのアドレスに「s」の文字を入れてあげる(http:// → https)
2 サーバーにワードプレスをインストールして、ID・パスワードを決めてあげる。
ちょっとした全体像だけ確認しましょう!

①まずは、この文字をみてください。「WordPress簡単インストール」って書いてあるでしょ。そう、簡単なんですよ。
まずはサーバーにソフトを入れてあげます。とは言っても、操作のメインはクリックです。
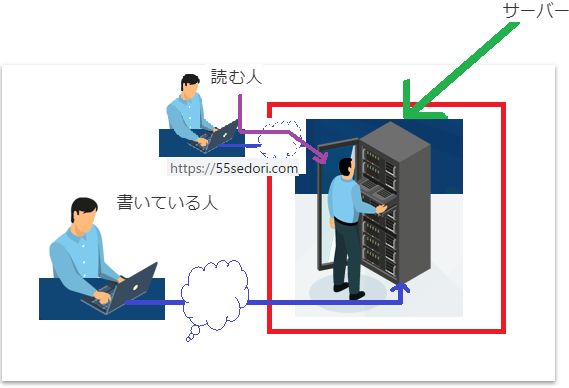
入れるのはココ。赤枠のサーバーのところ、サーバーのところに直接ソフトを置きます。それは、あなたのブログを直接サーバーに書き込むソフトだから。
ただ、実際にあなたがブログをアップするときには、ネットでサーバーのところに置いてあるワードプレスのところにアクセスするので、ログインするときに、ID・パスワードが必要になります。

こんな画面です。とくによくわからなくても、ワードプレスをいじるときは、ID・パスワードが必要になるんだなぐらいに思っといてください。ここまでで3分かな。

②その後は、ワードプレスの設定で1箇所、あなたのブログのアドレスに「s」の文字を入れてあげる(http:// → https)って操作をしてもらいます。
ほんとに手打ちで、http://となっているので、「s」って文字を入力して、https://にしてもらいます。ソフトの方にも、セキュリティ化の設定が必要なんだなぐらいに思ってくれればOKです。ここまでが2分かな。
それでは、簡単にかたづけてしまいましょう。
2 レッツ、インストール!
1 サーバーパネルにログインして
まず、エックスサーバーの「サーバーパネル」にログインします。https://www.xserver.ne.jp/login_server.php
そして、左下の赤いところ。「Wordpress簡単インストール」をクリックします。

そう、このボタンです。
ドメインの選択画面に切り替わるので、あなたのブログアドレスのURLを「選択」してください。
「WordPressのインストール」というタブをクリックしてあげてください。すると画面が切り替わります。
2 IDとパスワードを決めてあげるのだ
けっこう大きな画面がでてくるので、どこを入れてあげるのかちょっと不安になるけど、簡単です。
赤枠の4つのところです。
黄色く塗られているユーザー名とパスワードがまず必要なところ。
これが、ブログを書くときに必要になるワードプレスのログイン画面で必要になるID・パスワードです。ある程度強力なパスワードにしてください。
プラス、その上下の2つ。あなたのブログ名と。メールアドレスを入れて下さい。メールアドレスはフリーメールで大丈夫です。
でも、具体的に見ていきましょう。
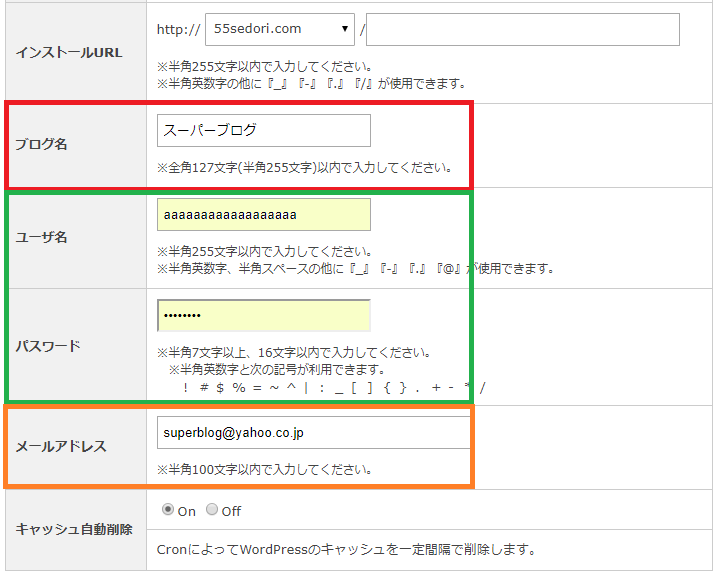
赤枠のところは、あなたのブログの名前を入れて下さい。
緑色のところは、好きなID・パスワードを入力です。
そして、オレンジのところ。メールアドレスが必要になります。フリーメールで大丈夫なので入力してください。
あとはデフォルトで大丈夫です。変更の必要はありません。
ちなみに、インストールURLはそのままでOKだし
キャッシュ自動削除は「On」
データベースのところは「自動でデータベースを生成する」にチェックがついてれば大丈夫です。
さぁ、右下の「インストール(確認)」ボタンを押してください。
インストールが完了します。そこででている情報は、ログインするときのURLとかになるので、メモに控えておいてください。

また、あなたがワードプレスにログインするときに使うものなので、ブックマークに入れておいた方が便利です。

これであなたは、ワードプレスを手に入れました。導入完了。今、新たな扉が開かれました。
本当は、ワードプレスの基本設定にまわしてもいいけど。ひとつだけ、ワードプレスの設定をいじってしまいましょう。セキュリティ化のところだけ先に。
3 ワードプレスにログインして、あなたのブログのアドレスに「s」の文字を入れてあげる(http:// → https)のだ

まずは、ワードプレスにログインしてみましょう。
ユーザー名・パスワードはたった今設定したものを入力します。
するとこういった管理画面がでてくるはずです。ダッシュボードというけど、言葉は覚える必要ありません。
一番左の「設定」をクリック。その後、「一般」というところをクリックしてください。画面が切り替わります。
赤枠のキャッチフレーズは空欄でいいですが。
WordPressアドレス(URL)と、サイトアドレス(URL)のところが http://ではじまっているはずです。
ここででている緑枠のように、あなたのブログのURLのhttpの末尾に「s」を入れてください。あなたのブログをセキュリティ化するには、サーバーとソフトの両方でやる必要があるよってところです。
終わったら、ずっと下にいって変更を保存です。ここで「無効なURL」とかいったエラーがでても、失敗ではないので、そのまま放置で大丈夫です。SSL化の反映って、2時間から1日と、ちょっと時間がかかるんです。
設定としてはできているので、作業はここで終わりです。
4 まとめ
どうだったでしょうか。今、あなたの手元でWordPress(ワードプレス)の扉が開かれています。
あとはワードプレスの基本設定を完了すれば、いつでもブログをスタートすることができます。あっという間だったでしょ?
ちなみに、ワードプレスの基本設定はやることが少しだけ多いですが、基本はマネですので、すんなり導入ができるはずです。
あともう少しですので、引き続き頑張ってクリアしていきましょう。でも、ここまでできているあなたにとって難しくないですよ。それでは、また。