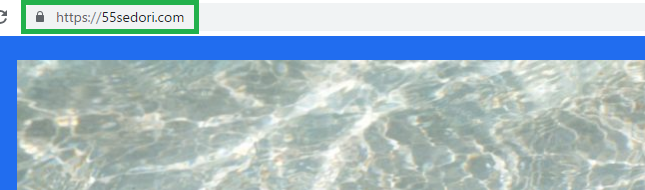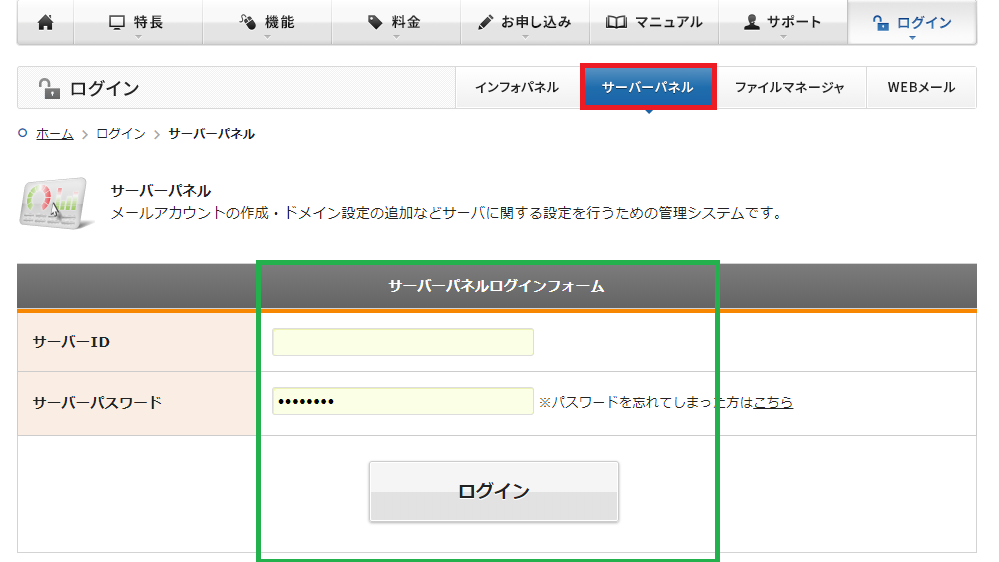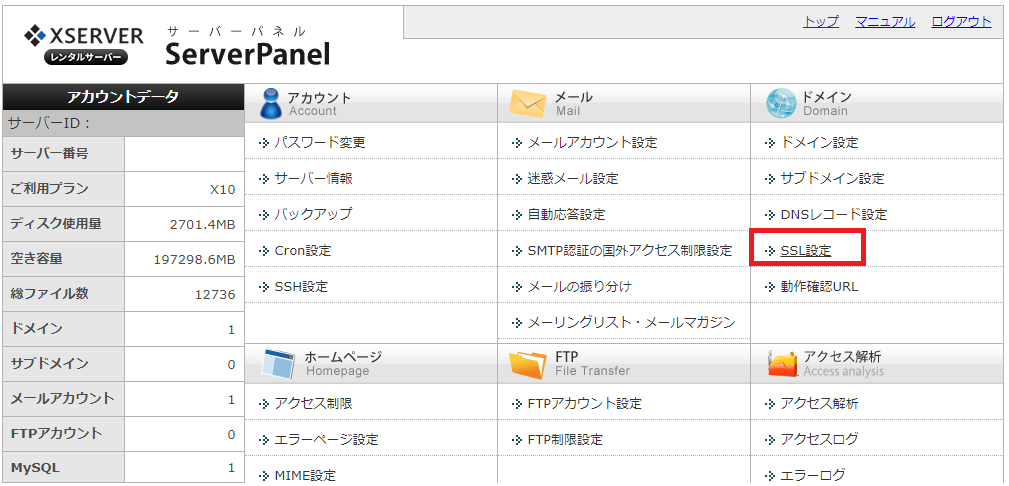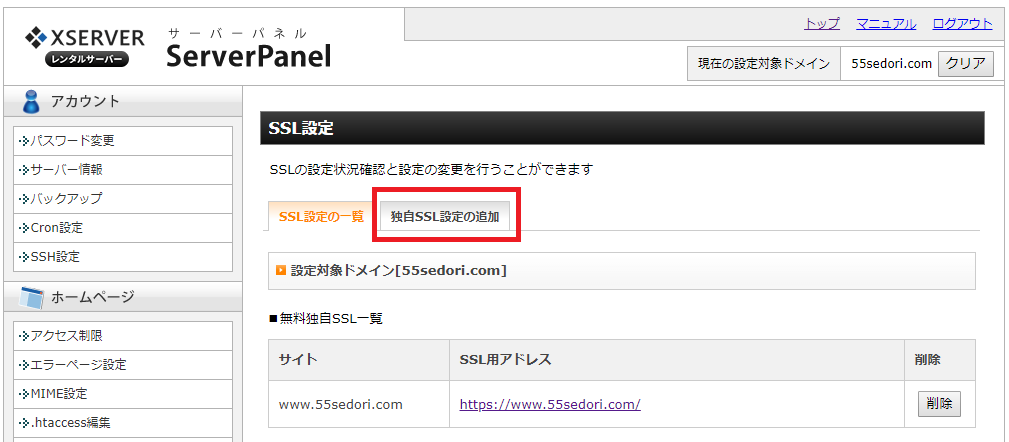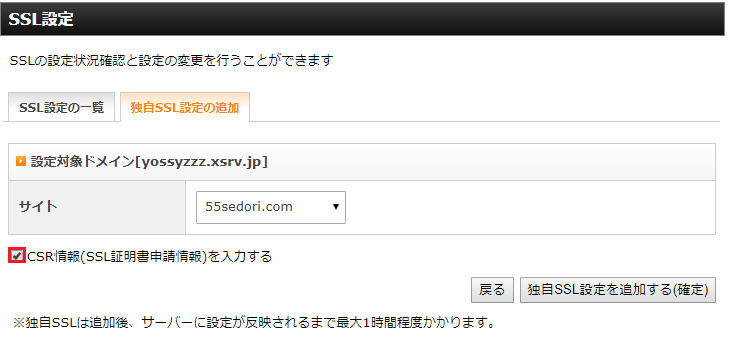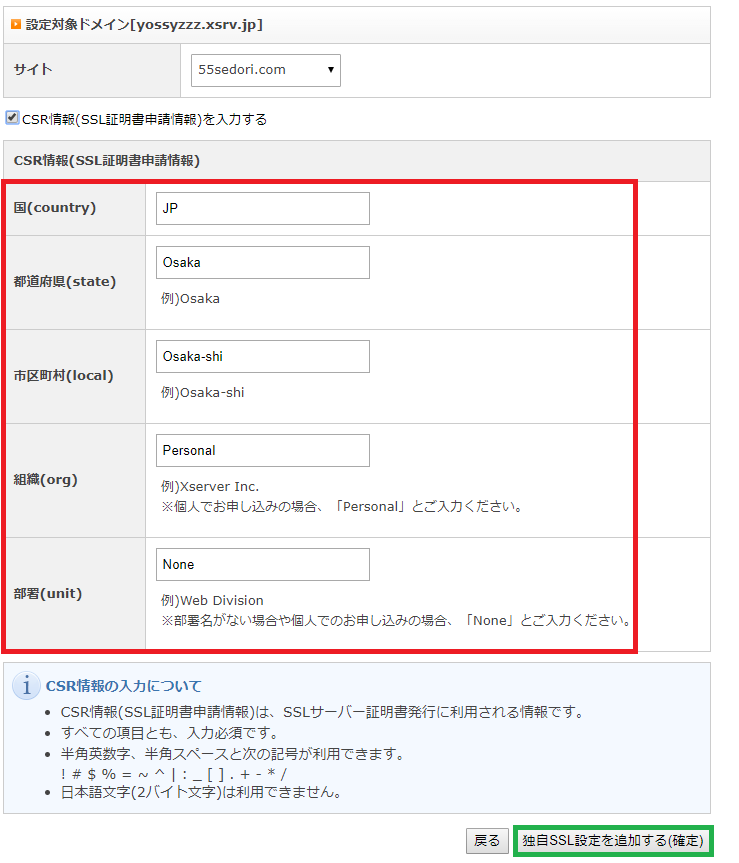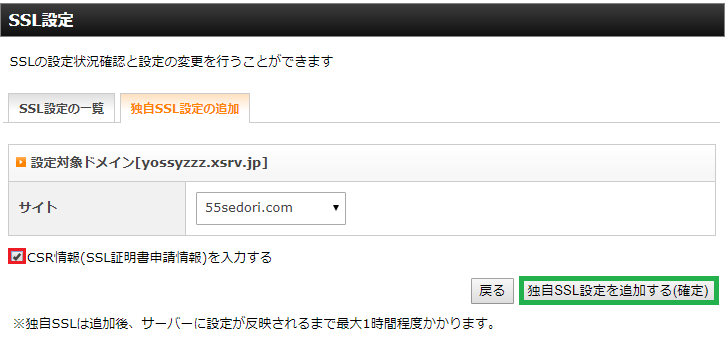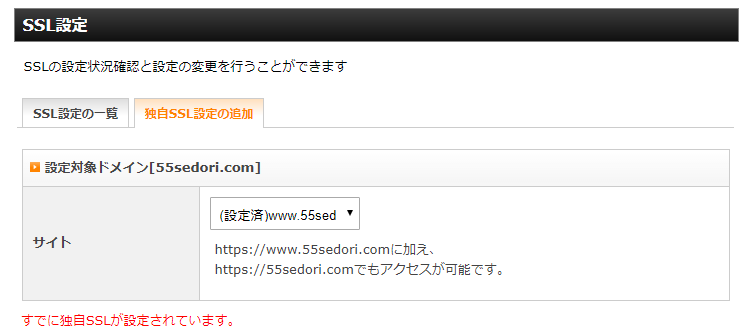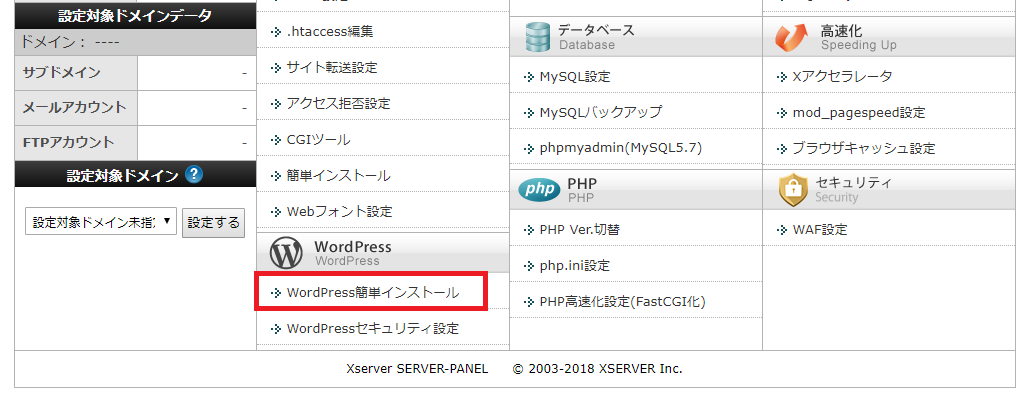2019/02/27

1 独自SSL設定の設定手順:あなたのサイトをセキュリティ化してあげる。URLをhttps://(SSL)化しよう
1 独自SSLといったタイトルのワードは正直どうでもいいんだ。事前に、きみのスキルを確認しておきたい…きみ、クリックできるよな? 5回ある。大丈夫か? なら、行こう…きみのようなスキルを待っていた…
こんにちは。今日は、独自SSLの設定をします。作業時間は2分ほど。作業としてはすごく簡単でクリック5回になります。
設定が終わった場合は、あなたのブログのアドレスのところが、http:// → https://に変わります。
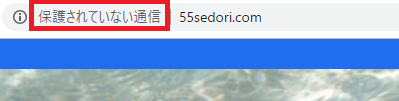
httpってやり方はセキュリティに甘いところがあって。実際につなげようとすると、こうやってURLのところに「保護されてない通信」って出てきてしまいます。Google検索の上に表示されるところにもかかわってきます。
なので、あなたのサイトをセキュリティ化してあげて。ここのSSL設定が終わったときには、鍵マークがついたhttps://サイトに変えたいと思います。
もし、独自SSLって言葉がわかりにくいって人は、下のサイトのマンガがわかりやすいのでおすすめしますね。
でも、いいたいことは、第三者が中身を見れないように暗号化したやり方に変えますよってことです。
とくに、難しいところはないので、簡単に終わらせてしまいましょう。
大きな流れ
・サーバーパネルにログインして、自分のドメインを選択する
・独自SSL設定という項目があるのでクリックしてすすめていく
まず、エックスサーバーの「サーバーパネル」にログインします。https://www.xserver.ne.jp/login_server.php
2 ドメインを選択して、クリックで次々すすめていこう
次に、ドメインの選択です。
赤枠のところを見て下さい。「設定対象ドメイン」ってところで、自分のドメインを選択して(緑)、「設定する」ボタン(オレンジ)を押してください。
そして、SSLの設定をいじるので、「SSL設定」をクリックしてください。いいですね。順調ですよ。
こんな画面が表示されます。赤枠「独自SSL設定の追加」タブをクリックしてください。
こういう画面に映ります。
この赤枠のCSR情報が空欄になっているはずなので、クリックします。
次の画面が立ち上がって、自分の所在地と個人か法人かを入れるだけですので、例を見て、入力してみてください。終わったら緑の「独自SSL設定を追加する」をクリックします。
こういった画面になるので、再度、右下の緑の「独自SSL設定を追加する」をクリックしてください。
これだけで大丈夫です。画面上は、独自SSL設定を追加しましたということと、反映に1時間ぐらいかかるよってでているはずです。
ちなみに、反映がされると、こういう画面に切り替わります。
あなたのブログのセキュリティを強化してあげるって設定はこれで終わりです。お疲れ様でした。
Xサーバーだと、この独自SSLの設定というところはすごくメリットです。
3 まとめ
どうだったでしょうか。あっという間でしょ?
次はいよいよワードプレスをダウンロードする部分です。
ここで、いよいよ、難しいとされるWordPress(ワードプレス)の扉が開かれることになるので、心して望んでください。
ん?「簡単」って文字が見えている…?! なんとめざとい…コホン…いずれにしても、はじめてやることを軽んじてはいけません。ので、引き続き頑張ってクリアしていきましょう。
でも、ここに見えているように、そんな難しくないですよ。それじゃ、また。
それでは、また。