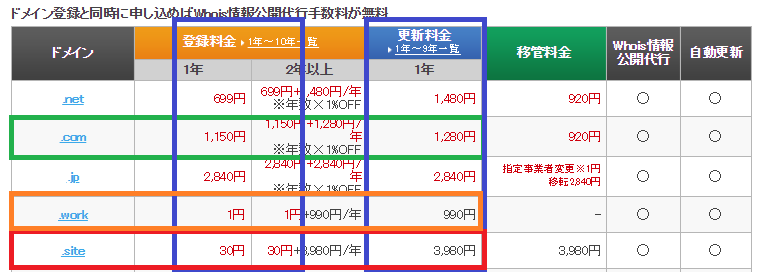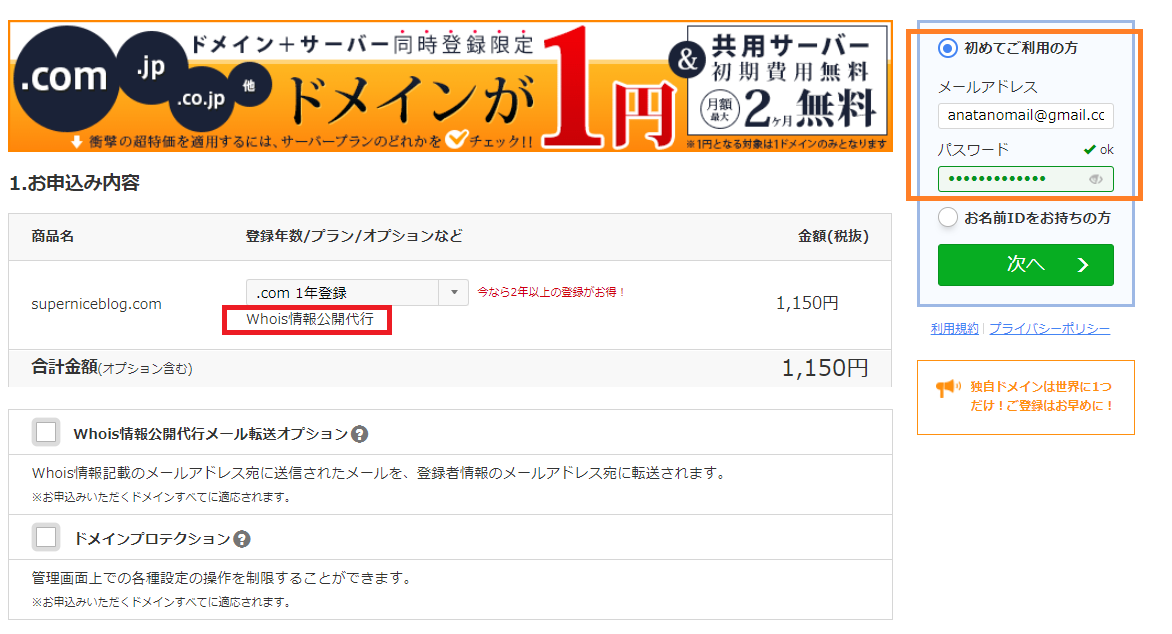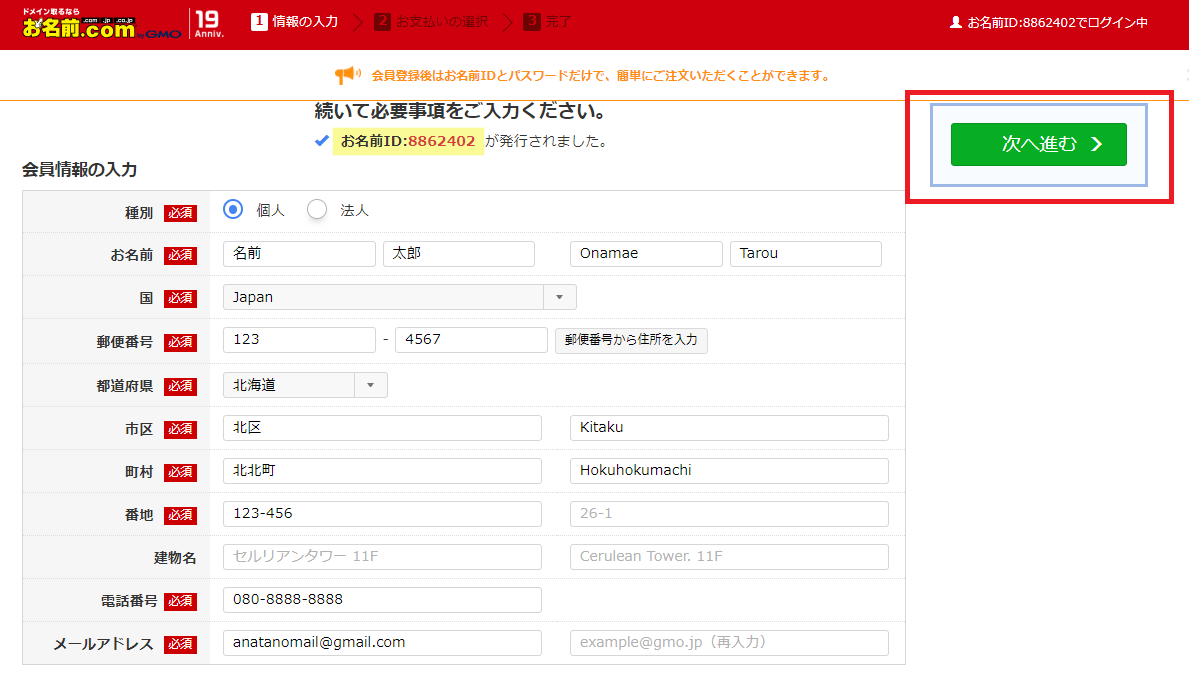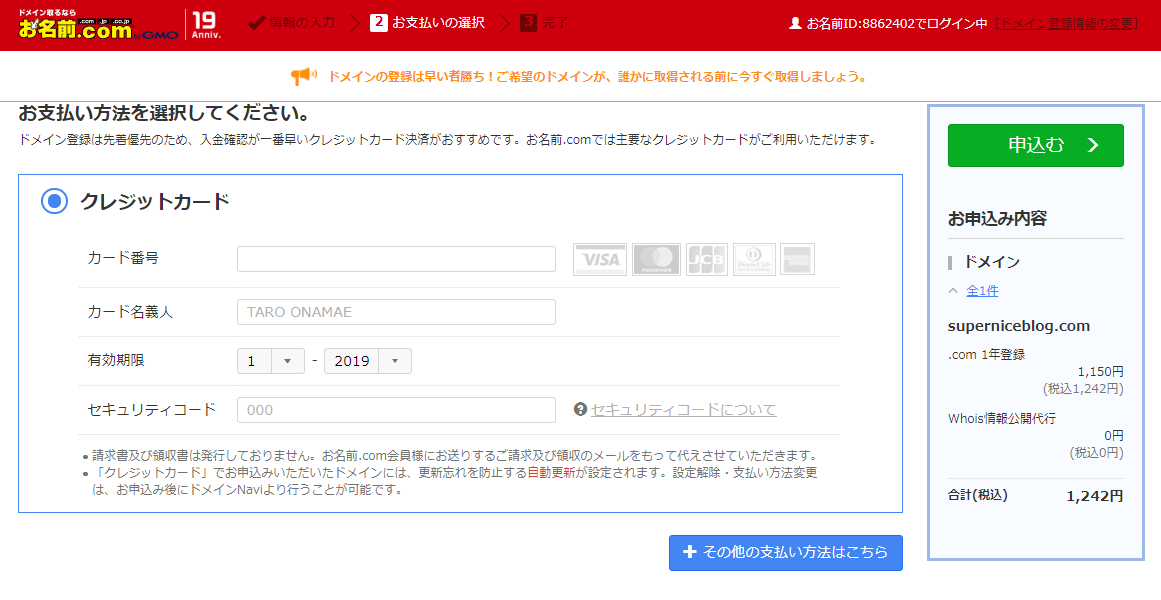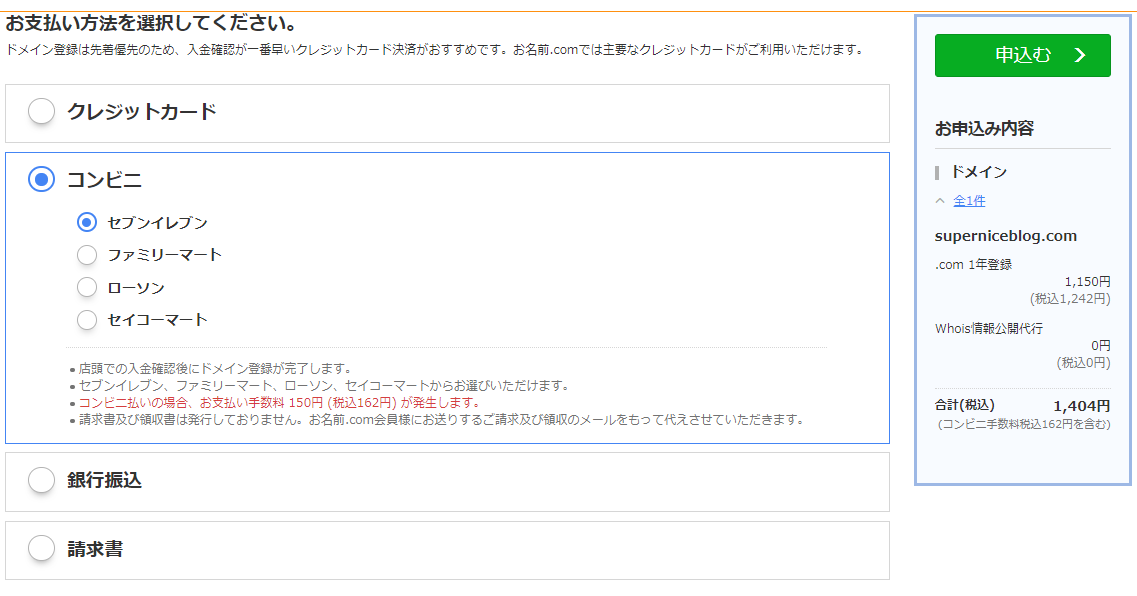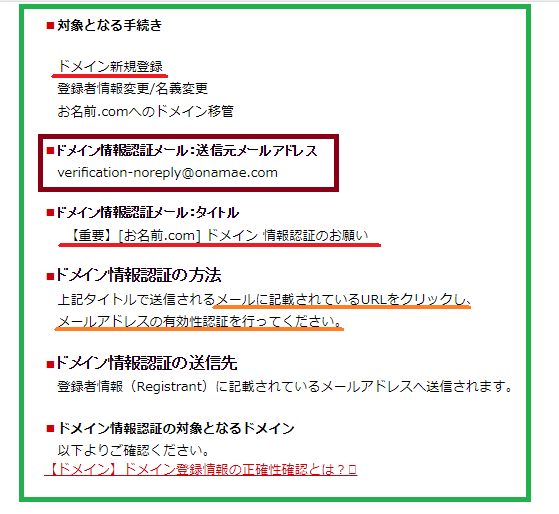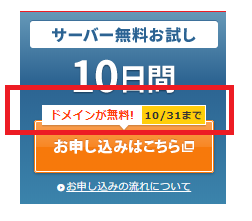2019/02/27

1 お名前ドットコムへ。こんなアドレスがいいなと考えておく。アルファベットを打つことができるスキルがあればここはクリアだ
こんにちは。今日は、ドメインの申し込み方法を、具体的に確認していきましょう。作業としては5分ほど。
大きな流れは
・「お名前ドットコム」で、ドメインの申し込みをする
・支払い方法を選択して、ドメインを購入する
・お名前.comからメールが届くので、登録の確認部分をクリックする
この後、具体的に見るけど、申し込み自体も、名前・住所などのシンプルなものなので、すぐ記入できます。

ドメインは、あなたのブログのアドレスになるところなので、こんなアドレスがいいなって、アルファベットで何個か候補を考えて置いてサクッとクリアしてしまいましょう。
ドメインを取得するって、やったことがない人には難しく聞こえるけど、びっくりするぐらい簡単なので、拍子抜けすると思いますよ。
2 国内有数のドメインサイト、お名前.comへ
1 レンタルサーバーの申し込みをする会社と、ドメインの申し込みをする会社は一緒でなくて大丈夫なの?
今回、「レンタルサーバー(Xサーバー) +独自ドメイン(お名前ドットコム)でのスタートを予定しています。
レンタルサーバー・ドメインの申し込みは、同じ会社でなくて大丈夫です。
ドメインをお名前.comで取得してまいましょう。
もちろん、あなたのブログのアドレスになるところ、ドメインってXサーバーでも取得できるけど、この記事でも書いているように値段が高めなんです。
【完全初心者】WordPress(ワードプレス)ブログの始め方をシンプルに説明。初心者向けじゃないって嘘だよ。2時間だけつきあってごらん
Xサーバーだと年1500円。お名前ドットコムなら、これを年1100円ぐらいにおさえることができます。お名前ドットコムは国内有数のドメインを扱っているところで、利用者が最も多いところだから、基本は、こちらをおすすめしたいなって思っています。
でも、人によっては、値段差よりも、より、やり方がシンプルな方がいいって人もいるかも知れないので、この記事の一番最後のところに書いておきますね。そういった人は、「3 Xサーバーで、ドメインも申し込みたい人は」まで読み飛ばしてください。
この場合、「レンタルサーバー(Xサーバー) +独自ドメイン(Xドメイン)」というやり方です。
メリットは、操作を1つカットすることができること。ブログのアドレスとレンタルサーバーを提供する会社が一緒だから、その後の「③サーバーに、ブログのアドレスをくっつける」って作業をやらなくてよくなります。
でも、この記事のメイン。ドメインを「お名前.com」で取得するやり方について確認していきましょう。
2ドメインの申し込み手順。ブログのアドレスを決めよう!
まずお名前.com にアクセスします。 https://www.onamae.com/
試しに見るだけでも、そんなに難しくないなってつかめるはずです。![]()

緑枠で、あなたのブログのアドレスにしたいものを入力してください。
一般的にドメインを見ただけで、どんな内容のブログやサイトかわかる名前の方がいいよと言われます。
でも、やっていくうちに考えや書きたいものが変わってくるので、あなたが好きなもので大丈夫です。
ちなみに、候補が複数ある場合は下の「複数検索」をクリックして入力もできます。
ちなみに
ドメインは早い者勝ちです。他の人がすでに使っているものは使用できないので、そこは臨機応変に

ここは、なんでもいいのですが、「superniceblog(スーパーナイスブログ)」で見てみましょうか。
スーパーナイス…と入れて、検索ボタンを押します。

赤枠で囲ったところ、チェックがつけられるところは申し込み可能です。

逆にすでに申し込みがあるところは、メールマークがついています。そのときは、他のドメインを選択することになります。
ちなみに料金は1年分の料金です。
3 「.com」だ!いいから「.com」を選べ

これは冗談だけど(笑)。緑枠を見て下さい。「.com」「.net」「.jp」…ってあります。
1年毎の値段だけど、全然違うでしょ?「.work」とか、1円、「.site」は30円なわけです。とくに、こうしたい!って案がないような人は、「.com」がいいはずです。サイトを見る人も覚えやすいですしね。
でも、「.site」は30円と、「.com」1150円だと全然違うでしょ? ここに疑問を持つ人は、ドメインって更新のときに高くなるって知っておいてください。
2年目に急に値段が高くなったりします。しかも、びっくりするものもありますよ。
ちょっと、ごちゃごちゃしちゃうけど、「.site」は選んじゃダメだよって図です。リンクはこちら。
https://www.onamae.com/service/d-price/?btn_id=02_top_pricearea_domainprice_20180330
料金って、「初回と、更新時」があるけど、「.site」は最初30円でも、更新のとき(通常2年目)は、3980円です。
そういった意味で、「.work」なんかはその後1000円ぐらいなので、もしかしたらいいドメインかも知れないけど、でも、とくに考えがなければ「.com」がいいのかなって思います。1年の料金だしね。
チェックを入れて、次にすすみましょう!
よけいなドメインが選択されていないかを見て、「料金確認へ進む」をクリックします
4 Whois情報公開代行のところを見て欲しい
ここのところです。Whoisの左側にチェックボックスがなければ、そのまま申し込んで大丈夫です。
万が一、チェックするところがあったら、チェックを入れておいてください。
サイト運営者の情報は公開することになっているけど、通常はブログを運営している人の住所ですよ。
あまり嬉しくないですよね。具体的には、こういったものです。
・住所
・名前
・メールアドレス
・電話番号
でも、ここにチェックを入れておくと無料で、お名前.comの会社の情報が掲載されます。
なので、入力するところはないだろうけど。あなたが申し込んだときに、もしチェックするところがあれば、レ点を入れた方がいいです。
チェックがなければ、大丈夫です。そのまま次に進んでください。
ちなみに、その下に書いてある。「メール転送オプション・ドメインプロテクション」は不要です。有料だしね。そういうものが必要だなってときは、自分でわかるので、空欄にしておいてください。
5 会員情報の入力は2分もかからない
これですね。すぐ入力できるようなことなので簡単です。下の内容を入れて下さい。メールアドレスは、gmailでも大丈夫です。
・個人か法人か
・名前
・住所
・電話番号
・メールアドレス
番地と、メールアドレスで再入力するところがあるはずです。終わったら、右の「次に進む」ボタンを押してください。
5 支払い方法を選択するのだ
メインはクレジットカードになるかと思います。入力して「申し込む」のボタンを押してください。
ちなみに、支払方法は何個かあって、コンビニ払いにも対応しているようですね。必要に応じて選択してみてください。
申し込みボタンを押すと、登録作業としては終わりです。あと、1つだけやることがあるので注意してください。

登録したメールアドレスにメールが届いているはずです。
6 メールのURLをクリックし、最後に保存すれば作業は完了だ!
(引用:https://www.onamae.com/news/domain/150604_1.html)
タイトル:「【重要】[お名前.com]ドメイン 情報認証のお願いのメールが「verification-noreply@onamae.com」から来ているはずです。
本文の下の方にURLが添付されているので、それをクリックすると「メールアドレスの有効性を確認させていただきました。」という表示とともに、
登録が完了します。
また、「会員情報変更 完了通知」ってメールはとって置いてください。後で、お名前.comのサービスにログインして操作するときに、会員IDが必要になります。
3 Xサーバーで、ドメインも申し込みたい人は
動画の方がわかりやすいかなと思ったので、他の人の動画をシェアしますね。
レンタルサーバーと、ドメインを同じ会社で統一したい人は、先にレンタルサーバーを契約する必要があります。
大きな流れは、下の2つをやれば、終わりです。
・ドメインの申し込みをする。
・支払い方法を選択して、ドメインを購入する。
支払いが確定した段階で、ドメインの取得は完了です。

また、このやり方をした人は、サーバーに、ブログのアドレスをくっつけてあげるって操作がいらなくなります。サーバーもドメインも同じ会社のものだからです。
なので、つぎの④独自SSL設定というところに進んでください。ちなみに、この操作はもっと簡単です。
4 まとめ
ドメインの申し込みについては、これで完了です。お疲れ様でした。文字としては長いけど、簡単だったでしょ?
WordPress(ワードプレス)でブログをはじめることって、こういうことです。全体としてはなんとなく難しそう。でも、1つ1つのパーツはすごくシンプル。
レンタルサーバーの申し込みについても頑張って下さい。10日間の無料お試し期間もあるしね。大丈夫。簡単に立ち上げることができますよ。