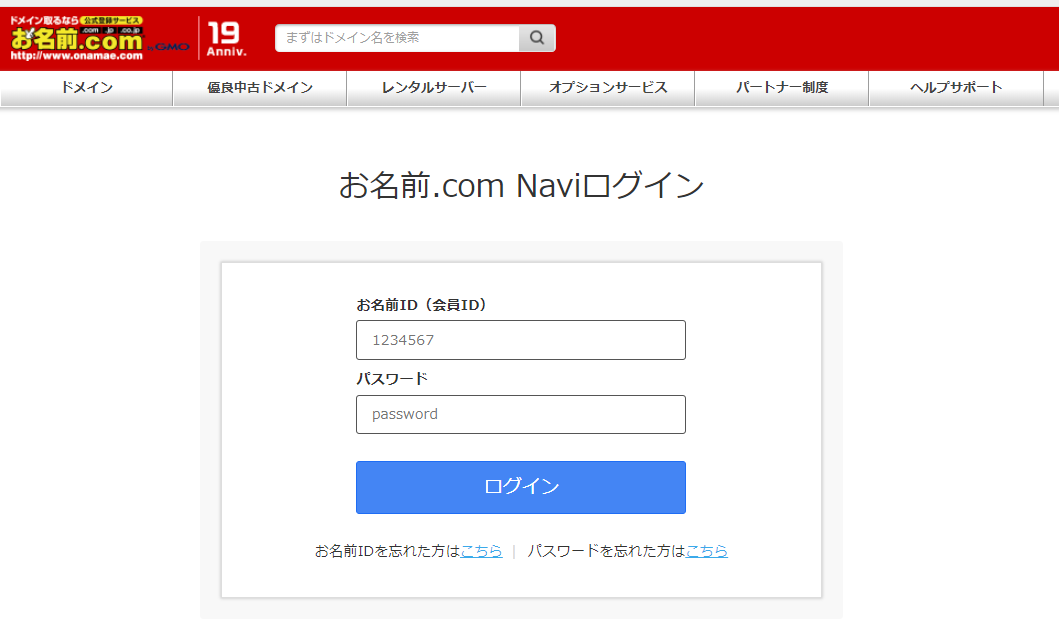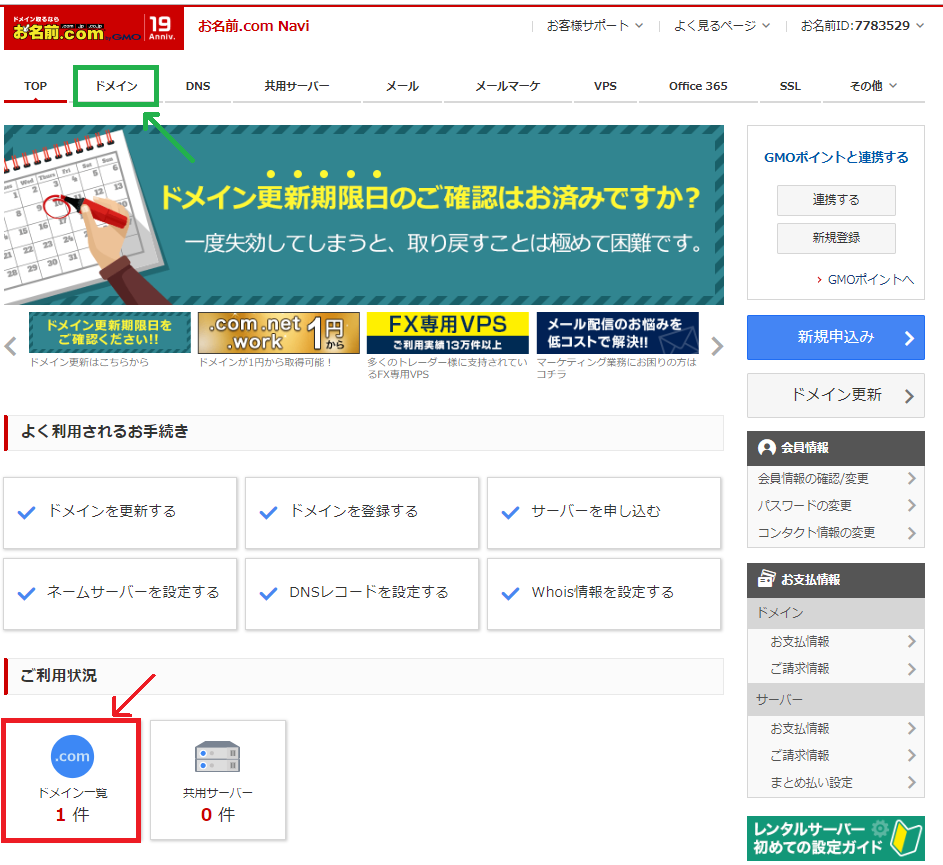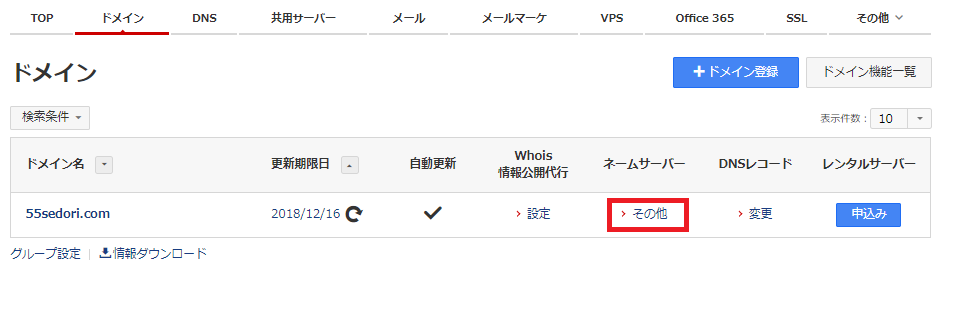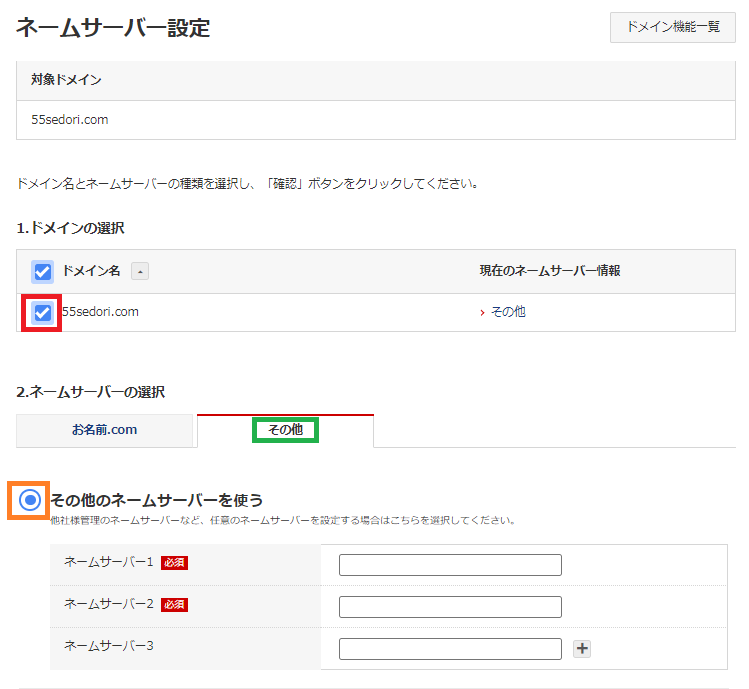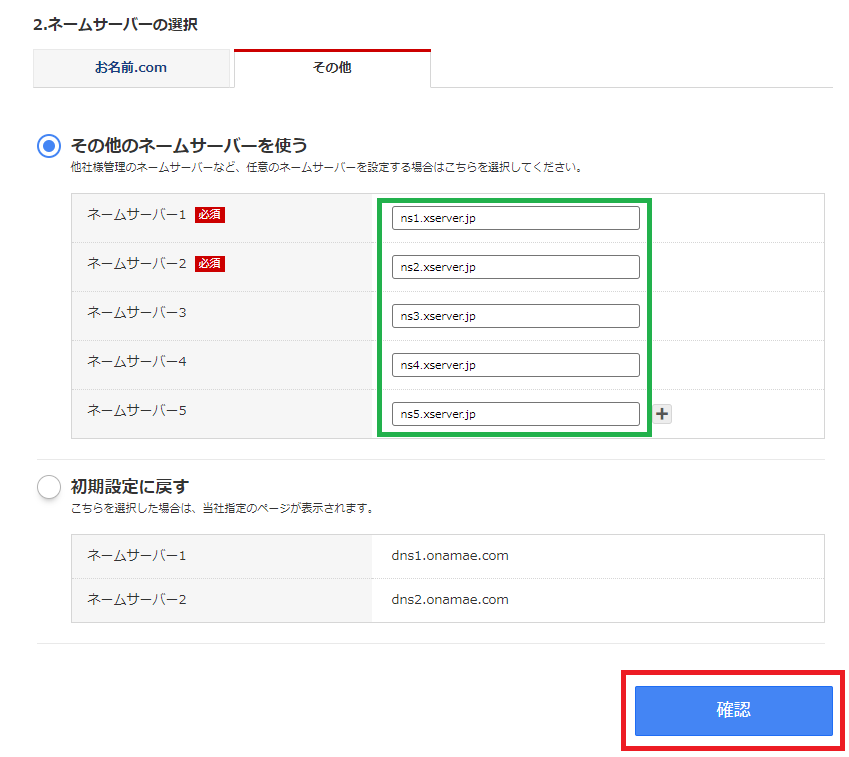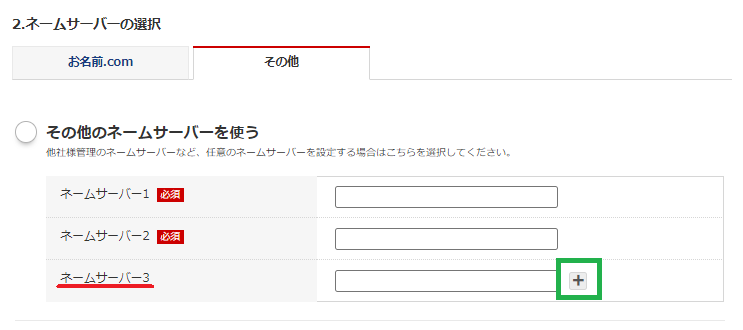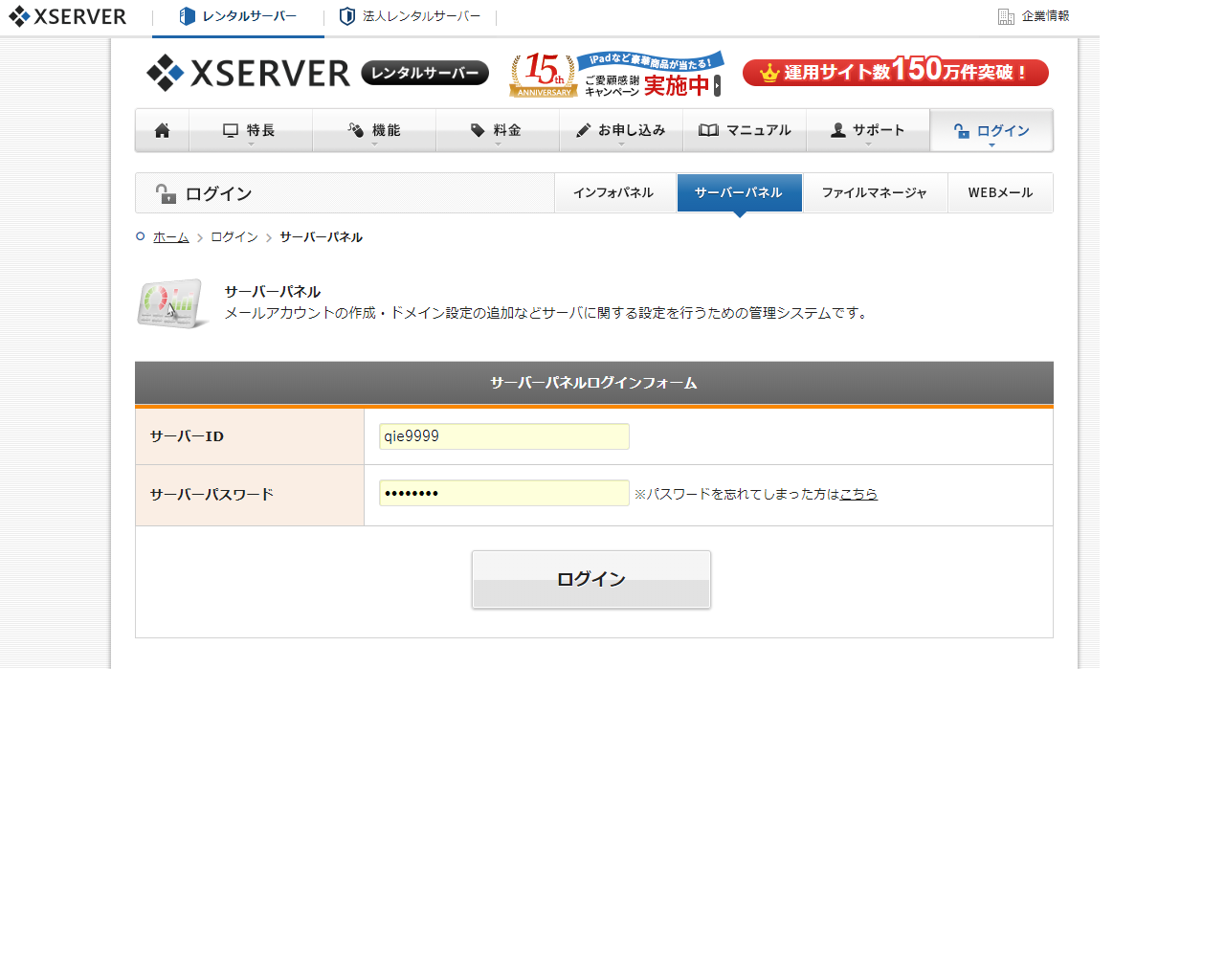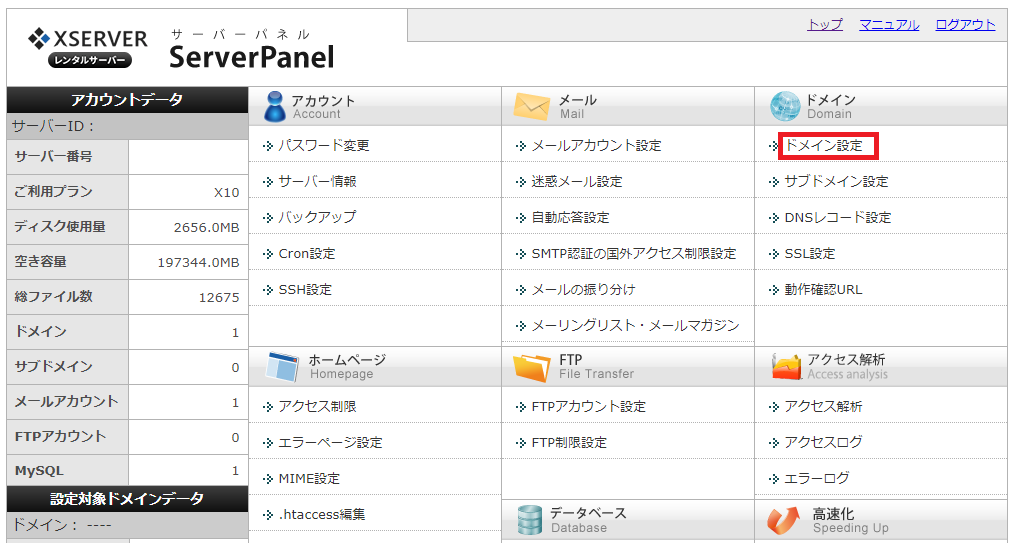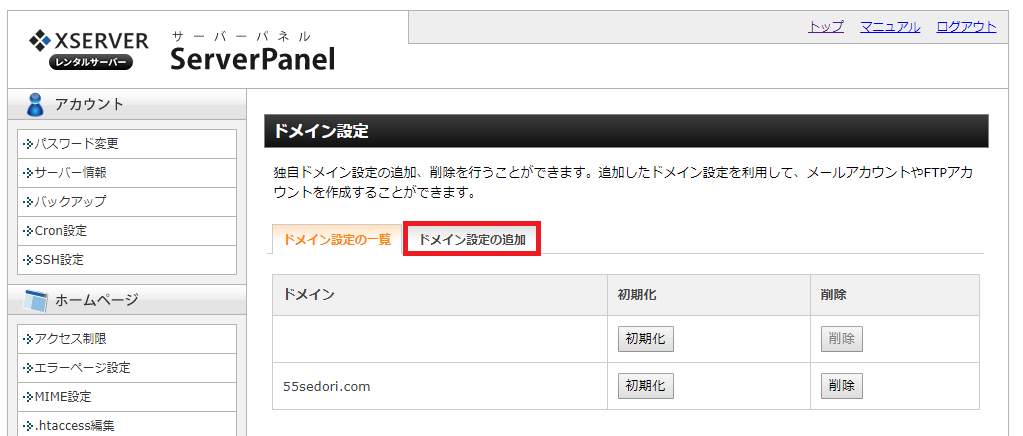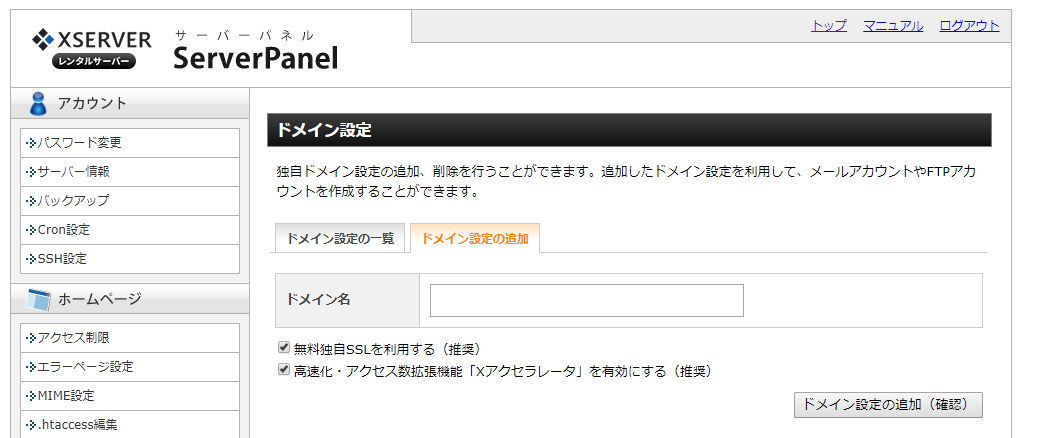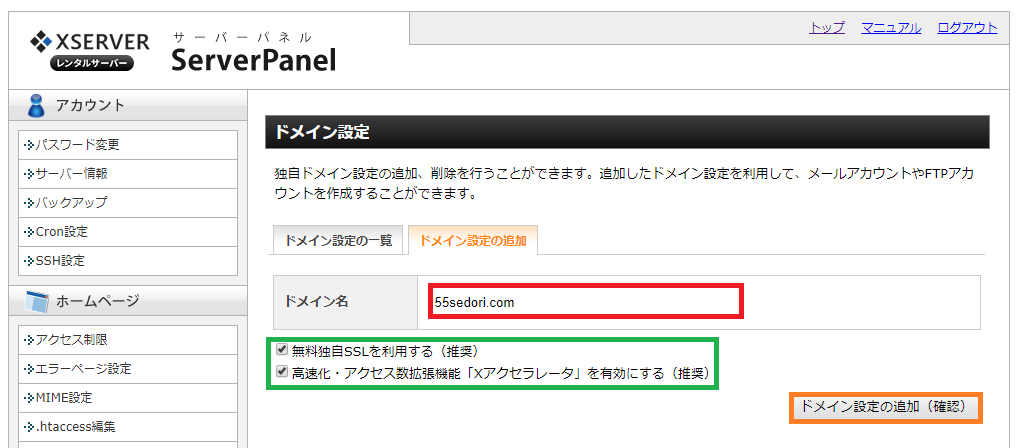2019/02/27

1 サーバーに、ブログのアドレスをくっつけてあげる操作
1 きみ…コピペに自信はあるかい?なら、ここはうってつけだ。人によってやり方が変わるところじゃない。安心してくれ。さぁ、ピコる時間だ!

こんにちは。今日は、サーバーに、ブログのアドレスをくっつけてあげるという操作を、具体的に確認していきましょう。作業としては10分ほど。
で、人によって作業はかわりません。メインはコピぺです。
大きな流れも
・お名前.comでサーバーの設定をする
・エックスサーバーでドメインを設定する
なので、まずは大きく、①お名前.comにログインして、コピペするんだな。② エックスサーバーにログインして、コピペするんだなって思っておいてください。
で、ここは「ネームサーバー」とか、なんか難しそうだな…ちょっと聞きなれないなって言葉が入っています。でも全然気にしなくて大丈夫。
ちょっと難しそうに聞こえる理由は、エンジニアの仕事にちょっとかかっているからです。ネットワーク上で「だれかが、信号をつなげてに来た時に、どこからどこへ接続してあげればいいの?」といった設定にからむ話だから。でも、大丈夫、必要な知識はちょっと説明します。
もし、わからないところがあったとしても、そのまま作業を真似してくれれば終わるしね。10分もかからないんじゃないかな。
ちなみに、レンタルサーバーもドメインもXサーバーで申し込んでいる人は。ここの作業は不要です。理由は、同じ会社でデータが共有されているから。
その場合、次の④「独自SSL設定:あなたのサイトをセキュリティ化してあげる。URLをhttps://(SSL)化しよう」の項目に進んでください。
こっちは、クリックメインだからもっと簡単です。
でも、そうでない人。「レンタルサーバー(Xサーバー) +独自ドメイン(お名前ドットコム)」は、この記事の作業が必要です。
最初にやりたいことのイメージがわかった方がいいので、ちょっとだけ必要な知識を足したいなって思います。
もし、いきなり、やり方を知りたいって人は、次の「2 レディ? さぁピコれ!」まで読み飛ばしてください。全体として、やることはコピペなので、とくに詳しくなくて大丈夫。必要なところを拾ってくれていいぐらい。気楽にすすめていってください。
2 サーバーにブログのアドレスをくっつけてあげるってちょっとイメージしにくいよね
1 きみが好きだったあの約束の丘で待っていて欲しい。僕はそこにいるから。

タイトルはごめんなさい(笑)。でも、ここでいいたいことって。あなたのブログURLがクリックされたら、あなたのブログが置いてある場所にキチンとアクセスがたどりつくよう設定したいってことです。
他のサーバー会社:さくらサーバーや、ロリポップサーバーじゃない。僕のブログはXサーバーにあるから、そこに文字ファイルや、画像ファイルがあるから。僕がブログをアップしている場所。ただしいレンタルサーバーにたどりついて欲しい。
ユーザーというよりも、設備とかバックヤードの話です。
ブログを読む人が、あなたのブログのURL(アドレス)をクリックしたときに、あなたのブログが置いてあるレンタルサーバーにちゃんとアクセスできないといけないよねっていうのがあって。
これまで
・サーバーの契約(ブログを置く場所)
・ドメインの契約(ブログのURL)
をしました。でもね。サーバーって色々な会社が持っています。日本だけでもものすごくあるし、ある場所はネットワークセンターというビルの中です。興味ある人は、Google画像検索で、こんなイメージなんだよってつかんでくれればいいと思うけど。
Googleの画像検索:あなたのブログも、こういったレンタルサーバーの中にデータとして置かれます。
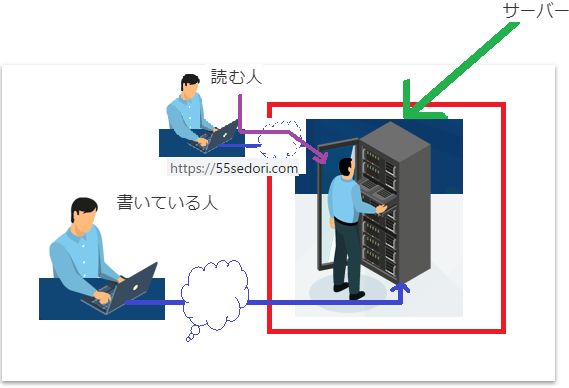
ここの絵だと、赤枠の中にレンタルサーバーが1つしか書かれていないけど、ホントは、横並びに地平線の彼方に続くぐらい会社があるわけです。インターネットの世界だから、もちろん海外も。
あなたが、エンジニアの仕事にかかわったことがあるかはわからないけど。通信では、ネットワークで「だれかが、信号をつなげてに来た時に、どこからどこへ接続してあげればいいの?」すごく重要で、正解を1つ設定してあげないといけない。
なので、ここでも、このブログの「https://55sedori.com」をクリックした人が、ブログが読めるようにしたいわけです。ちゃんとデータをアップしているサーバーにつなげたい。
「URLがクリックされたときに、きみが契約しているあのXサーバーに届けて欲しい。僕のブログはそこにあるから…」です。
ようは、あなたのドメインがクリックされたとき、信号を、Xサーバーに投げてって設定をします。だから、お名前ドットコムにログインをして「Xサーバーの接続先」をコピペします。
もう1つ。信号の受け手側。Xサーバーの方も設定が必要です。このURL(ドメイン)でアクセスがあったときだけ、ブログが見えるようにしてって。
そうでないと、他のサイトのURLがクリックされているのに、あなたのブログがドーンって表示されかねない。なにか他に設定ミスがあるとね。
全然関係ないアドレスがクリックされたときでも、あなたのブログが表示されちゃ困るわけです。
なので、Xサーバーにもログインして、ドメインをこれだよって設定します。このURLからアクセスがあったときだけ、ブログにつなげてって。
でも、作業としてはコピペです。
2 レディ? さぁピコれ!
1 お名前.comでサーバーの設定をするのだ
ブログを読む人が、アドレスをクリックしたときに、Xサーバーにつながるようにしていきます。Xサーバーは、あなたのブログが置いてある場所ですよね。
具体的に見ていきましょう。
2 ログインしてドメインの設定に入れ
まず、お名前.comの「ドメインnavi」にログインします。
ログインしたら、緑のドメインタブをクリックしてください。
ちなみに、ここは、緑でも・赤の「ドメイン一覧」ボタンでも、好きな方をクリックしてください。同じページにとびますから。
ネームサーバーの「その他」というところをクリックしてください。
こんな画面になるはずです。
赤枠にチェックが入っているかを確認してください。
次に、緑の「その他」をクリックします。
そして、オレンジのところ。空欄になっているはずです。クリックして、ポチっとなが入った状態にしてください。
ここにXサーバーのアドレスを入れていきます。あなたのブログアドレスをクリックしたときに、Xサーバーにつながるようにって部分だから。
さぁ。いよいよ、コピペタイムですよ。最終的には、緑枠のように入れてもらいます。
3 空欄が複数あるのはバックアップルート

でも…聞こえますよ。聞こえますとも。
なんで、ネームサーバー1、2…3って複数あるのって。ちなみに、ここは豆知識だから、拾い読みで。
ネットワーク系の機械ってけっこう壊れるんです。負荷をかけて24時間カリカリ処理をさせているから。で、1個ダメになると、そこにぶら下がっているユーザーほとんどのブログにアクセスができなくなります。たいていね。
サービスが広い範囲でとまっちゃうってことだから、大体バックアップを用意しています。予備のシステム。たとえば電車が運転を見合わせて、他の電車(振り替え輸送)で目的地に行くように、
すぐに別のサーバーに切り替えて、サービスがとまらないようにしているんですね。バックアップルートってことです。
このへんに興味がある人は、冗長構成とかでGoogle検索してみてください。アクセスが集中しないよう負荷分散をかけるとか。東京で地震があってネットワークセンターがだめになったときに、大阪のネットワークセンターに切り替えるとか、そういう発想です。
でも言っていることは、Xサーバーは、予備のサーバーを5個持っていて。なにかネットワーク上で問題があったら、予備のサーバーに切り替えますよってところです。逆を言えば、サービスが安定している・落ちにくいって意味です。
話を戻しますね。
4 さぁ、コピペだ!
Xサーバーの場合、予備のシステムが5個あります。コピペ甲斐がありますよね。
緑の「+」を押して、空欄を5個用意してください。ネームサーバー5が表示されていればOKです。

赤枠が、貼り付けるところです。
対応するように、これをはりつけてください。かっこの中ですよ。ちなみにns1…って、Xサーバーのネームサーバー1って意味です。
1. ネームサーバー1:「ns1.xserver.jp」
2. ネームサーバー2:「ns2.xserver.jp」
3. ネームサーバー3:「ns3.xserver.jp」
4. ネームサーバー4:「ns4.xserver.jp」
5. ネームサーバー5:「ns5.xserver.jp」
最終的に、このような画面になれば大丈夫。確認を押してください。
赤枠のようになっていれば大丈夫です。OKボタンを押してください。
「完了しました」の表示が出れば、お名前.comの設定は完了です。お疲れ様でした。反映は72時間とされていますが、大体その日に反映されるはずです。
3 Xサーバーでドメインの設定をするのだ
続いて、サーバーの方も設定をしちゃいましょう。こっちの方が簡単です。ドメインを入力するところ1箇所とクリック4回です。気楽に設定してください。
普段の契約の更新とかだと「インフォパネル」に入るけど。今回は「サーバーの設定」なので、エックスサーバーの「サーバーパネル」にログインしてください。
https://www.xserver.ne.jp/login_server.php
サーバー用のIDとパスワードは、インフォパネルに入るIDとかとは、違うものなので注意してください。
【Xserver】■重要■サーバーアカウント設定完了のお知らせ
というメールの「サーバーアカウント情報」に書かれています。
これです。イメージはね。再発行うんぬんのところは…ごめんなさい。
サーバーパネルにログインしたら、右上の「ドメイン設定」をクリックします。
「ドメイン設定の追加」ってところをクリックします。こんな画面ですね。
そして、赤枠のところにあなたのドメイン名を入力してください。
緑のところはチェックが入っているはずなので、そのままで大丈夫です。
①無料独自SSLを使用する(推奨)っていうのは、ブログを読む人のために、あなたのブログをセキュリティ化したサイトにするってことです。http://も→https://にかわります。
②高速化・アクセス数拡張機能「Xアクセラレータ」は、サイトを表示するスピードがアップしますよってことです。サクサク、アクセスできるってことです。
オレンジの「ドメイン設定の追加(確認)」を押してください。
画面表示で、この次の「無料独自SSLの設定」ができているかも確認してください。設定に失敗しましたって書かれていたら、次の作業が必要になります。
「4 独自SSL設定:あなたのサイトをセキュリティ化してあげる。URLをhttps://(SSL)化しよう」
とはいっても、ごく簡単でクリックだけです。サーバーパネル画面が開いている人は、そのまま作業を続けて下さい。
なければ、「5 WordPressをサーバーにインストール」に進んでください。
4 まとめ
サーバーに、ブログのアドレスをくっつけてあげる操作については、以上になります。お疲れ様でした。ワードプレスの導入として、長く見えるけど簡単だったでしょ?
この後は、人によって、①「無料独自SSLの設定」か、②「WordPressをサーバーにインストール」の操作がまっていますが、いずれも簡単です。
基本はクリックベースの作業。たんたんとできますよ。引き続き頑張ってください。